
เมื่อ AI พัฒนาไปแบบก้าวกระโดด ช่วงนี้หลาย ๆ ท่านคงจะได้เห็นผลงานที่สร้างสรรค์จาก AI มากมายโพสต์ตามเว็บและโซเชียลมีเดียต่าง ๆ งานด้านภาพที่โด่งดังคงไม่พ้น Midjourney ที่ทำเอาทั้งนักวาดและกราฟิกดีไซเนอร์หลาย ๆ คนหนาว ๆ ร้อน ๆ เพราะกลัว AI จะมาแย่งงานกันไปแล้ว แต่ในอีกมุมหนึ่งอย่างวงการแอนิเมชันอาจไม่ได้น่ากลัวเช่นนั้น (ใครสนใจอยากฟังเรื่องเล่าจากครูวิทย์ EPT ในหัวข้อ “AI พัฒนามาถึงไหนแล้วและคนจะเตรียมตัวอย่างไร” ขอเชิญคลิกที่นี่เพื่อรับฟังได้เลยครับ)
โดยปกติในการทำแอนิเมชันแบบสองมิตินั้นจะต้องวาดภาพทีละภาพแล้วเอามาเรียงต่อกันเพื่อให้ได้ภาพเคลื่อนไหวตามที่ออกแบบไว้ ยิ่งวาดภาพรายละเอียดของการเปลี่ยนแปลงแต่ละเฟรมดี ผลลัพธ์ที่ได้ก็จะยิ่งเคลื่อนไหวได้อย่างลื่นไหลมากขึ้น เช่นถ้าจะสร้างภาพเคลื่อนไหวของคนเดินก็ต้องวาดภาพหลาย ๆ ภาพดังนี้
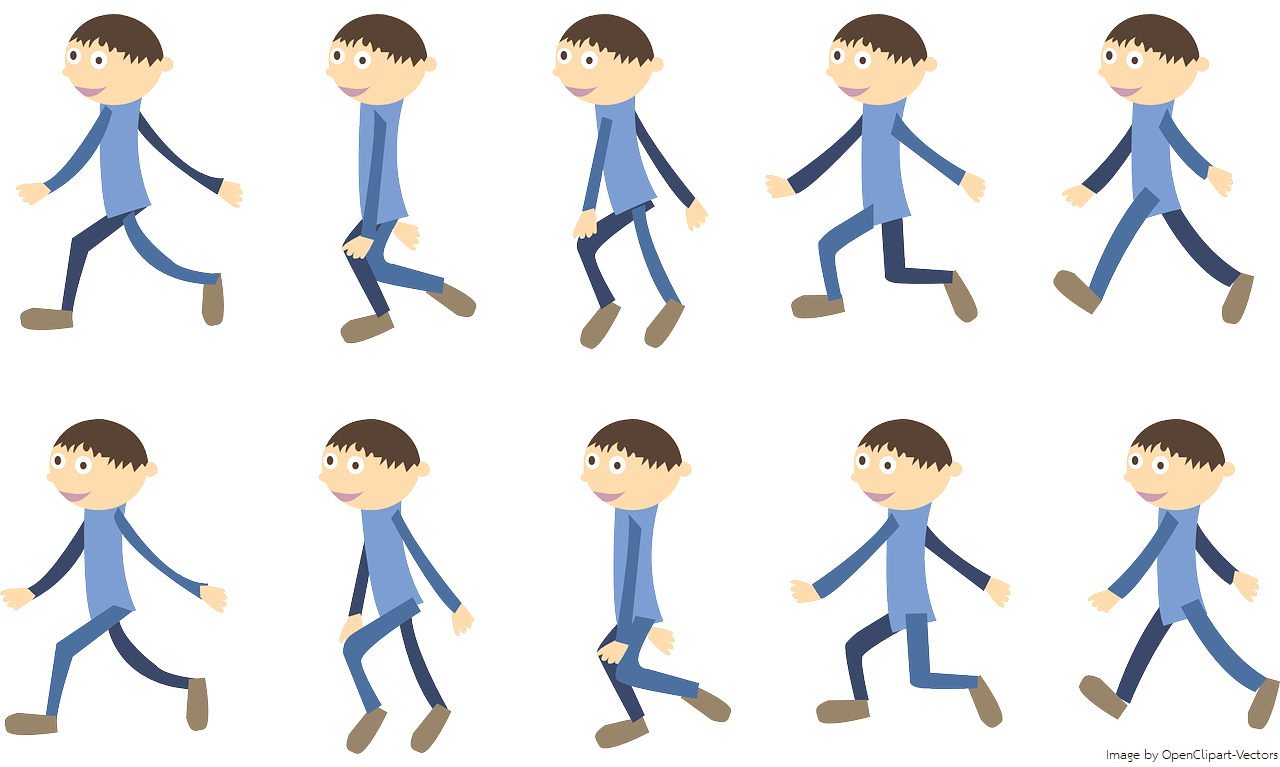
งานนี้จึงถือว่าเป็นงานที่ละเอียด ต้องใช้ทั้งเวลาและแรงงานคนค่อนข้างมาก และแน่นอนว่าคุณภาพที่มากขึ้นย่อมหมายความว่าต้องใช้งบประมาณที่สูงลิ่วซึ่งสวนทางกับกำไรในอุตสาหกรรมนี้ที่ลดลงทุกวัน ดังนั้นเทคโนโลยีที่มาช่วยเรื่องสร้างภาพเคลื่อนไหวนั้นจึงถือว่าเป็นเรื่องที่มีประโยชน์ในอุตสาหกรรมนี้อย่างมาก
ในบทความนี้ เราจะมาสร้างแอนิเมชันแบบง่าย ๆ ทำให้ตัวการ์ตูนที่เราวาดเพียงภาพเดียวเคลื่อนไหวตามท่าทางที่เรากำหนดด้วยการพิมพ์คำสั่งเพียงคำสั่งเดียว! โดยจะใช้ไลบรารีชื่อ animated_drawings ซึ่งใช้อัลกอริทึมจากเปเปอร์ “A Method for Animating Children's Drawings of the Human Figure” กันครับ ใครงงก็ใจเย็น ๆ ค่อย ๆ ทำตามไปทีละขั้นนะครับ
ถ้าใครอ่านแล้วงงตั้งแต่สามขั้นตอนแรก ขอแนะนำคอร์ส SUPER USER (SU101) เพื่อปูพื้นฐานก่อนนะครับ สำหรับใครที่สนใจคอร์สเรียน AI แต่ยังไม่มีพื้นฐานเขียนโปรแกรมมาก่อน ขอแนะนำคอร์ส Python + Machine Learning (PY201) หรือคอร์ส Python + Web Programming + Machine Learning (PY203) ของทาง EPT ที่สอนแบบจัดเต็มตั้งแต่พื้นฐาน Python จนลงลึกถึงทฤษฎี AI ซึ่งเป็นคอร์สที่มีหลักสูตรเทียบเท่าเรียนในมหาวิทยาลัยชั้นนำ 2-3 ปีเลยครับ
พิเศษวันนี้! หากสมัครคอร์ส Python + Web Programming + Machine Learning (PY203) แล้วแจ้งผ่านทางกล่องข้อความของเพจ Expert.Programming.Tutor ว่ามาสมัครเพราะอ่านบทความนี้ ทางเราจะแถมคอร์ส SUPER USER (SU101) ที่จะช่วยให้ท่านเข้าใจเรื่อง Command Line การใช้งาน Git และ Linux อย่างลึกซึ้งให้ไปเรียนด้วยแบบฟรี ๆ เลยครับ ถ้าจบคอร์ส SU101 แล้วรับรองหายงง ทำตามได้แน่นอน
ก่อนอื่นขอแนะนำให้สร้างและ activate Python virtual environment แล้วติดตั้ง Library ลงใน virtual environment แทนที่จะติดตั้งลงในระบบของเครื่องตรง ๆ
สำหรับเครื่อง Windows
ทาง EPT ได้ทดลองบนเครื่อง Windows 10 64-bit ดังนั้นระบบปฏิบัติการอื่นหรือเวอร์ชันอื่นอาจทำตามนี้แล้วไม่สำเร็จนะครับ
1. ดาวน์โหลดและติดตั้ง Anaconda ตามขั้นตอนในเว็บนี้
2. ดาวน์โหลดและติดตั้ง git ตามขั้นตอนในเว็บนี้
3. เปิดโปรแกรม Anaconda Prompt ขึ้นมาแล้วพิมพ์คำสั่งต่อไปนี้และรันทีละคำสั่ง เพื่อสร้างและ activate virtual environment ซึ่ง virtual environment ที่ใช้ในบทความนี้จะตั้งชื่อว่า animated_drawings
หมายเหตุ: ระหว่างสร้าง environment จะมีข้อความถามว่า Proceed ([y]/n)? ให้พิมพ์ y แล้วกด Enter เพื่อดำเนินการต่อ
| conda create --name animated_drawings python=3.8.13 |
| conda activate animated_drawings |
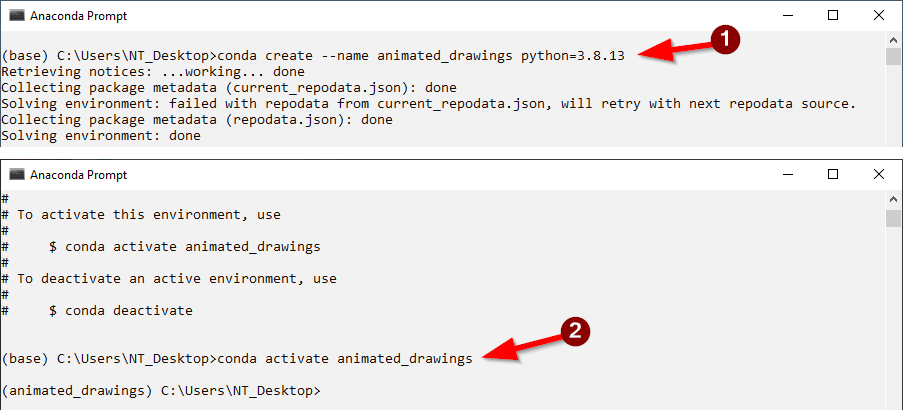
4. พิมพ์คำสั่งต่อไปนี้และรันทีละคำสั่งเพื่อโคลน Project และติดตั้ง Library ที่จำเป็น
| git clone https://github.com/facebookresearch/AnimatedDrawings.git |
| cd AnimatedDrawings |
| pip install -e . |
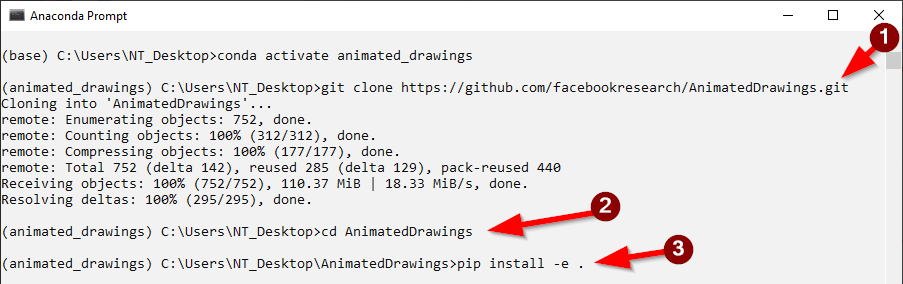
สำหรับเครื่อง macOS และ Linux
ผู้พัฒนาได้ทดลองแค่บนเครื่อง macOS Ventura 13.2.1 และ Ubuntu 18.04 ดังนั้นระบบปฏิบัติการอื่นหรือเวอร์ชันอื่นอาจทำตามนี้แล้วไม่สำเร็จนะครับ
1. ดาวน์โหลดและติดตั้ง Minicoda ตามขั้นตอนในเว็บนี้
2. พิมพ์คำสั่งต่อไปนี้และรันทีละคำสั่งเพื่อสร้างและ activate virtual environment ซึ่ง virtual environment ที่ใช้ในบทความนี้จะตั้งชื่อว่า animated_drawings
| conda create --name animated_drawings python=3.8.13 |
| conda activate animated_drawings |
3. พิมพ์คำสั่งต่อไปนี้และรันทีละคำสั่งเพื่อโคลน Project และติดตั้ง Library ที่จำเป็น
| git clone https://github.com/facebookresearch/AnimatedDrawings.git |
| cd AnimatedDrawings |
| pip install -e . |
หลังจากติดตั้งทุกอย่างเสร็จเรียบร้อยพร้อม activate virtual environment แล้ว เราจะมาทดลองสร้างแอนิเมชันจากไฟล์ภาพตัวอย่างที่มีให้ในโฟลเดอร์ Project
สร้างแอนิเมชันและเปิดหน้าต่างแสดงแอนิเมชัน
ในตัวอย่างนี้เราจะสร้างแอนิเมชันโดยกำหนดค่าต่าง ๆ เช่น ตัวละคร ฉาก ท่าทาง ฯลฯ จาก config files ชื่อ interactive_window_example.yaml
หมายเหตุ: ผู้เรียนสามารถอ่านเกี่ยวกับการตั้งค่าต่าง ๆ ใน config files ได้ที่นี่
1. พิมพ์คำสั่งต่อไปนี้เพื่อเริ่มการทำงาน Python interpreter
| python |
2. พิมพ์คำสั่ง 2 บรรทัดต่อไปนี้ใน interpreter
| from animated_drawings import render render.start('./examples/config/mvc/interactive_window_example.yaml') |

ถ้าทุกอย่างรันได้โดยไม่มีปัญหา จะได้หน้าต่างแสดงแอนิเมชันดังภาพ
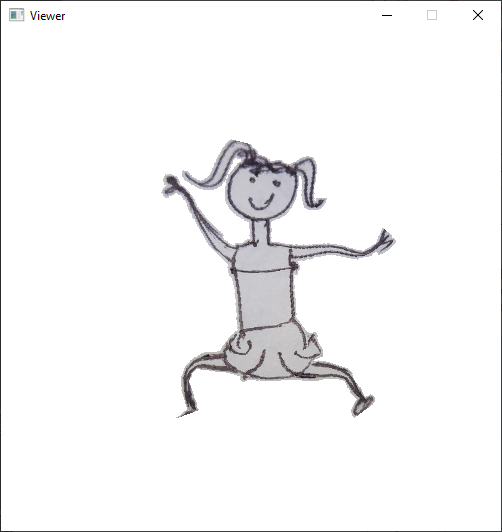
สร้างแอนิเมชันและบันทึกเป็นไฟล์วิดีโอ .mp4
พิมพ์คำสั่ง 2 บรรทัดต่อไปนี้ใน interpreter
| from animated_drawings import render render.start('./examples/config/mvc/export_mp4_example.yaml') |
จะได้ไฟล์ชื่อ video.mp4 ในโฟลเดอร์ Project
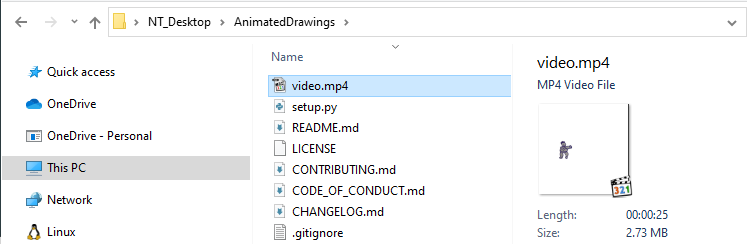
สร้างแอนิเมชันและบันทึกเป็นไฟล์ .gif
พิมพ์คำสั่ง 2 บรรทัดต่อไปนี้ใน interpreter
| from animated_drawings import render render.start('./examples/config/mvc/export_gif_example.yaml') |
จะได้ไฟล์ชื่อ video.gif ในโฟลเดอร์ Project
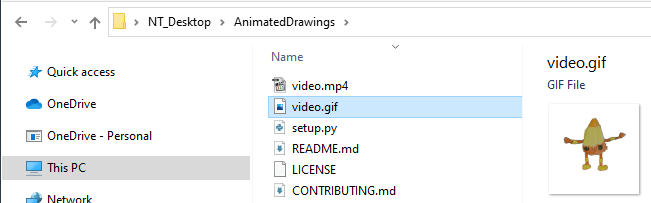
การจะทำให้ภาพตัวการ์ตูนของเราขยับได้ เราจะต้องสร้าง annotation files ซึ่งเป็นไฟล์ที่จะบอกให้ตัวโปรแกรมรู้ว่าจุดไหนในภาพคือส่วนไหนของตัวละครซึ่งประกอบด้วยไฟล์ 4 ไฟล์ดังตัวอย่างในภาพ
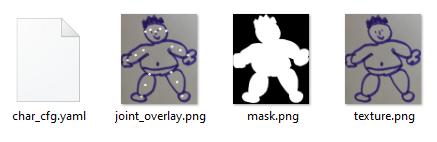
ในบทความนี้จะสาธิตการสร้าง annotation files สำหรับพี่หมี EPT ที่วาดโดยเด็กน้อยนักเรียนของ EPT ซึ่งพี่หมีจะมีลักษณะคล้ายคนคือมีสองมือและสองขาดังภาพ

ขั้นตอนต่อไปนี้เป็นการใช้ Docker container ที่รัน TorchServe เพื่อสร้าง annotation files ของพี่หมี EPT และแอนิเมชันของพี่หมี EPT
1. ดาวน์โหลดและติดตั้ง Docker Desktop ตามขั้นตอนในเว็บนี้
2. รันโปรแกรม Docker Desktop
3. ในกรณีที่ทำต่อจากหัวข้อที่แล้วให้ออกจาก Python interpreter ก่อน โดยกดปุ่ม Ctrl+Z แล้วกด Enter สำหรับเครื่อง Windows
4. ที่หน้าต่าง Anaconda Prompt ให้พิมพ์คำสั่งต่อไปนี้จากโฟลเดอร์ Project เพื่อไปที่โฟลเดอร์ torchserve ที่อยู่ในโฟลเดอร์ Project
ข้อควรระวัง: ดูดี ๆ ระวังผิดโฟลเดอร์นะครับ
| cd torchserve |

5. พิมพ์คำสั่งต่อไปนี้เพื่อสร้าง docker image
หมายเหตุ: ในขั้นตอนนี้จะใช้เวลาค่อนข้างนาน อาจถึง 30 นาทีหรือนานกว่านั้น ขึ้นกับสเปกของเครื่องคอมพิวเตอร์ของผู้เรียน ใจเย็น ๆ นะครับ
| docker build -t docker_torchserve . |
6. พิมพ์คำสั่งต่อไปนี้เพื่อให้เริ่มทำงานและเปิดพอร์ตที่จำเป็น
| docker run -d --name docker_torchserve -p 8080:8080 -p 8081:8081 docker_torchserve |
7. จับเวลารอประมาณ 1 นาทีเพื่อให้ Docker และ TorchServe ทำงานก่อน แล้วทดสอบว่า Docker และ TorchServe ทำงานปกติไหมด้วยการ ping โดยพิมพ์คำสั่ง
| curl http://localhost:8080/ping |
ถ้าได้ผลลัพธ์เป็นข้อความ Healthy ดังภาพแสดงว่าทุกอย่างทำงานปกติพร้อมใช้งาน ถ้าไม่ขึ้นให้รออีก 1 นาทีแล้ว ping อีกครั้ง ถ้ายังไม่ขึ้นข้อความ Healthy แสดงว่า TorchServe ใช้งานไม่ได้ ให้ลองเพิ่ม RAM ของ docker container เป็น 16 GB หรือแก้ไขตามข้อความ Error ที่แจ้งขึ้นมา
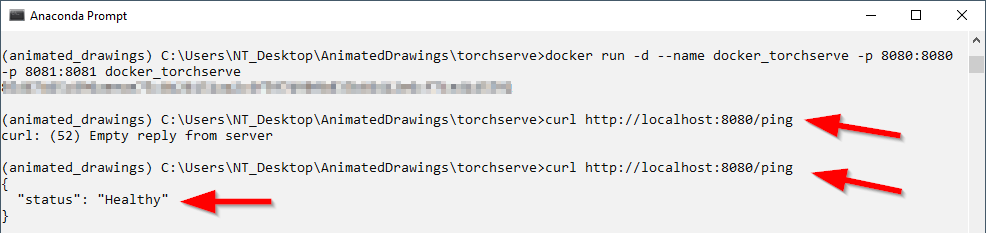
8. นำรูปตัวการ์ตูนของเรา (ในตัวอย่างนี้คือไฟล์ชื่อ eptbear.png) ไปใส่ไว้ในโฟลเดอร์ examples\drawings ที่อยู่ในโฟลเดอร์ Project
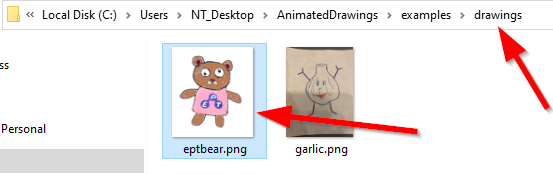
9. พิมพ์คำสั่งต่อไปนี้และรันทีละคำสั่งเพื่อไปที่โฟลเดอร์ examples และสั่งให้สร้างแอนิเมชันของตัวการ์ตูนของเรา ในตัวอย่างนี้คือไฟล์ชื่อ eptbear.png ที่อยู่ในโฟลเดอร์ drawings
หมายเหตุ: อย่าลืมเปลี่ยนชื่อไฟล์ในคำสั่งเป็นชื่อไฟล์ของผู้เรียนเองนะครับ
| cd ../examples |
| python image_to_animation.py drawings/eptbear.png eptbear_out |

10. รอสักพักจะได้ annotation files และไฟล์แอนิเมชันชื่อ video.gif ในโฟลเดอร์ examples\eptbear_out ที่อยู่ในโฟลเดอร์ Project ดังภาพ
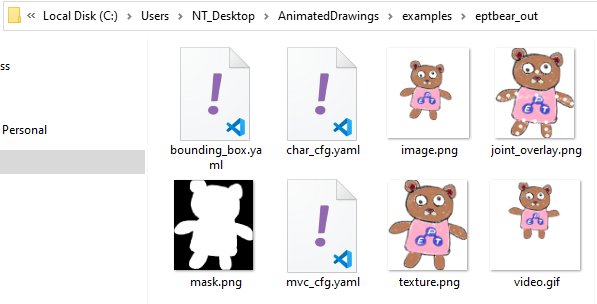

1. วาดไฟล์ฉากหลังที่ต้องการ ในตัวอย่างนี้เป็นภาพขนาดกว้าง 600 pixels สูง 400 pixels และตั้งชื่อว่า eptbackground.png

2. นำไฟล์ฉากหลังไปใส่ไว้ในโฟลเดอร์ examples\eptbear_out ที่ได้ออกมาจากขั้นตอนที่ 10 ในหัวข้อที่แล้ว และสร้าง config file ชื่อ eptconfig.yaml ไว้ที่โฟลเดอร์ examples\eptbear_out นี้ด้วย
ข้อควรระวัง: ชื่อโฟลเดอร์ eptbear_out จะต้องเปลี่ยนให้เป็นชื่อโฟลเดอร์ที่ผู้เรียนได้ออกมาจากขั้นตอนที่ 10 ในหัวข้อที่แล้ว
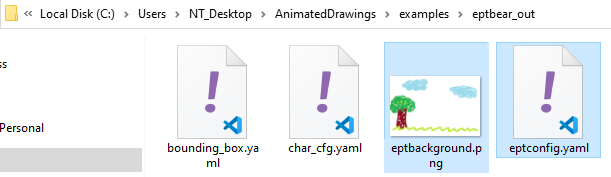
3. เปิดไฟล์ eptconfig.yaml ที่สร้างในขั้นตอนที่แล้วด้วย Text editor เช่น Notepad แล้วพิมพ์การตั้งค่าดังต่อไปนี้ เพื่อกำหนดให้มีตัวการ์ตูน 2 ตัว และฉากหลัง
ข้อควรระวัง: ชื่อโฟลเดอร์ eptbear_out จะต้องเปลี่ยนให้เป็นชื่อโฟลเดอร์ที่ผู้เรียนได้ออกมาจากขั้นตอนที่ 10 ในหัวข้อที่แล้ว
scene:
ANIMATED_CHARACTERS:
- character_cfg: examples/characters/char1/char_cfg.yaml
motion_cfg: examples/config/motion/dab.yaml
retarget_cfg: examples/config/retarget/fair1_ppf_duo1.yaml
- character_cfg: examples/eptbear_out/char_cfg.yaml
motion_cfg: examples/config/motion/dab.yaml
retarget_cfg: examples/config/retarget/fair1_ppf_duo2.yaml
controller:
MODE: video_render
OUTPUT_VIDEO_PATH: eptbear_out/eptvideo.gif
view:
CAMERA_POS: [0.1, 1.3, 2.7]
WINDOW_DIMENSIONS: [600, 400]
BACKGROUND_IMAGE: examples/eptbear_out/eptbackground.png
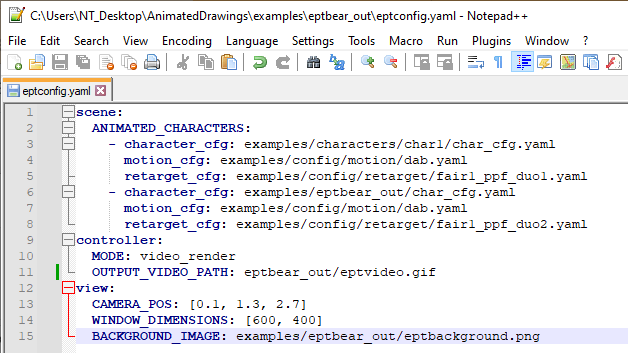
4. กลับมาที่หน้าต่าง Anaconda Prompt ให้พิมพ์คำสั่งต่อไปนี้เพื่อเริ่มการทำงาน Python interpreter
| python |
5. พิมพ์คำสั่ง 2 บรรทัดต่อไปนี้ใน interpreter
ข้อควรระวัง: ชื่อโฟลเดอร์ eptbear_out จะต้องเปลี่ยนให้เป็นชื่อโฟลเดอร์ที่ผู้เรียนได้ออกมาจากขั้นตอนที่ 10 ในหัวข้อที่แล้ว
| from animated_drawings import render render.start('./examples/eptbear_out/eptconfig.yaml') |

รอสักพักจะได้ไฟล์ชื่อ eptvideo.gif ในโฟลเดอร์ eptbear_out

ในกรณีที่ต้องการแก้ไขตำแหน่งของตัวการ์ตูน สามารถเปลี่ยนค่าตำแหน่งได้ที่ไฟล์ examples/config/retarget/fair1_ppf_duo1.yaml และ examples/config/retarget/fair1_ppf_duo2.yaml
เพียงเท่านี้ก็ได้แอนิเมชันตามที่ต้องการออกมาเรียบร้อยแล้วครับ ไม่ยากเลยใช่ไหมครับ สำหรับผู้ที่ต้องการออกแบบท่าทางเองหรืออยากตั้งค่าอื่น ๆ นอกเหนือจากตัวอย่างในบทความนี้ก็สามารถดูได้จากที่นี่
สุดท้ายนี้สำหรับใครที่สนใจอยากทำ AI แต่ยังไม่มีพื้นฐานเขียนโปรแกรมมาก่อน ขอแนะนำคอร์ส Python + Machine Learning (PY201) หรือคอร์ส Python + Web Programming + Machine Learning (PY203) ของทาง EPT ที่สอนแบบจัดเต็มตั้งแต่พื้นฐาน Python หรือหากมีพื้นฐาน Python แน่น ๆ อยู่แล้วแต่อยากเรียนเกี่ยวกับ AI แบบลงลึกถึงทฤษฎีก็ขอแนะนำคอร์ส Machine Learning (AI701) ครับ
ในบทความต่อไป เราจะมาสร้างไฟล์ที่จะใช้กำหนดท่าทางให้ตัวการ์ตูนทำตามกันครับ
Tag ที่น่าสนใจ: animated_drawings ai python code_animation programming_tutorial anaconda git_installation virtual_environment_setup library_installation facebook_research command_line_setup machine_learning web_programming linux_setup macos_setup
หากมีข้อผิดพลาด/ต้องการพูดคุยเพิ่มเติมเกี่ยวกับบทความนี้ กรุณาแจ้งที่ http://m.me/Expert.Programming.Tutor
085-350-7540 (DTAC)
084-88-00-255 (AIS)
026-111-618
หรือทาง EMAIL: NTPRINTF@GMAIL.COM
