
WordPress คือ โปรแกรมสำเร็จรูปสำหรับสร้างเว็บไซต์ที่ได้รับความนิยมมาก ๆ ตัวหนึ่ง ทำให้เราสามารถสร้างและจัดการเว็บไซต์ได้อย่างง่ายดายและสวยงามไม่ต้องทำเองตั้งแต่แรก แถมยังมีธีมต่าง ๆ ทั้งแบบฟรีและเสียเงินให้เลือกใช้มากมายอีกด้วย
* ในตัวอย่างนี้จะติดตั้ง WordPress 6.1.1 บน XAMPP 8.2.0 / PHP 8.2.0 บน Ubuntu 22.04
** สำหรับผู้เรียนคอร์ส SU101หรือคอร์สอื่น ๆ ที่ติดปัญหาและแก้ตามในบทความนี้ไม่สำเร็จ หากต้องการสอบถามอย่าลืมบอกรายละเอียดต่าง ๆ เช่น เวอร์ชันของ Ubuntu ที่ใช้ เวอร์ชันของ VirtualBox ที่ใช้ และเวอร์ชันของสิ่งอื่น ๆ ที่ใช้มาด้วย ยิ่งบอกละเอียดเจ้าหน้าที่ก็ยิ่งสามารถช่วยเหลือได้รวดเร็วมากขึ้นครับ
1. ถ้าเครื่องไหนยังไม่ได้ลง XAMPP ให้ติดตั้งก่อน ซึ่งทำได้ตามบทความ How to Install XAMPP on Ubuntu 22.04
2. เปิดโปรแกรม XAMPP ขึ้นมาและ Start
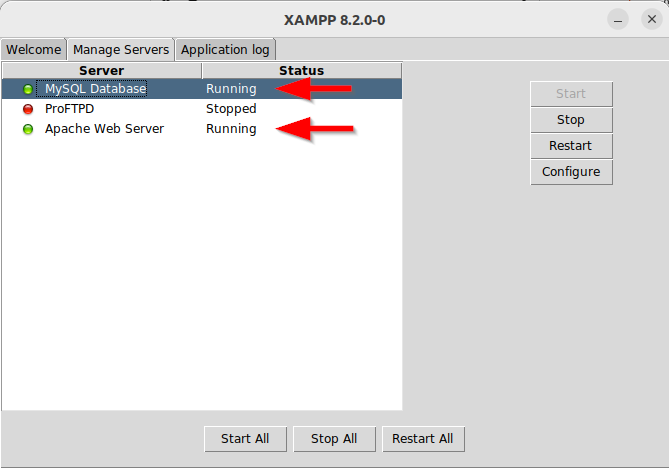
3. ดาวน์โหลด zip ไฟล์สำหรับติดตั้งจากเว็บ https://wordpress.org/download/ โดยปกติแล้วไฟล์ที่ดาวน์โหลดนี้จะอยู่ในโฟลเดอร์ /home/[username]/Downloads
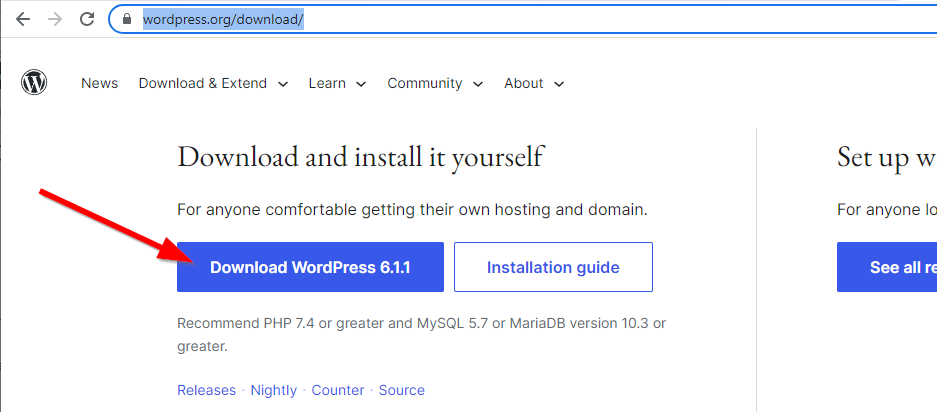
1. สร้าง Database สำหรับเว็บ ในตัวอย่างนี้จะตั้งชื่อ Database ว่า wordpress
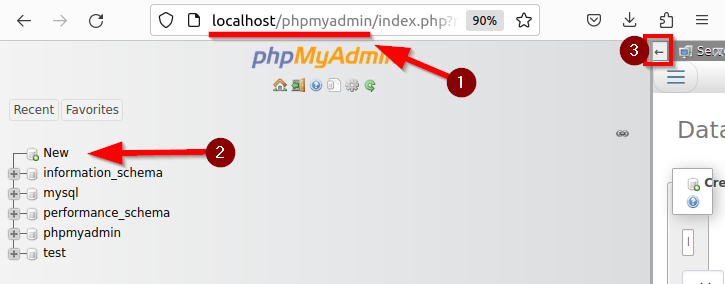
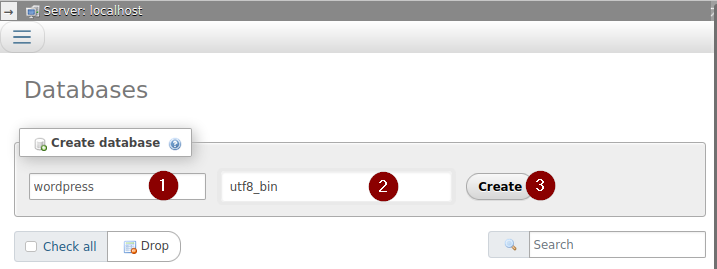
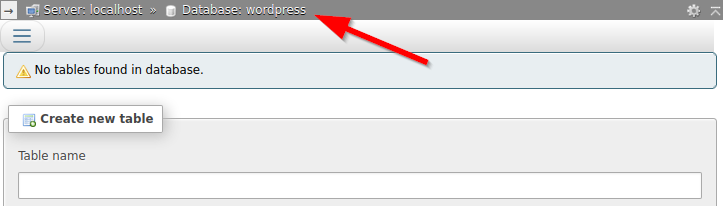
2. ไปที่โฟลเดอร์ Downloads แล้วทำการแตกไฟล์ .zip สำหรับติดตั้งที่ดาวน์โหลดมาจากหัวข้อ "เตรียมตัวก่อนติดตั้ง WordPress" โดยคลิกขวาที่ไฟล์แล้วเลือก Extract Here เมื่อแตกไฟล์เสร็จจะได้โฟลเดอร์ชื่อ wordpress-[version] มา ในรูปตัวอย่างนี้คือโฟลเดอร์ wordpress-6.1.1
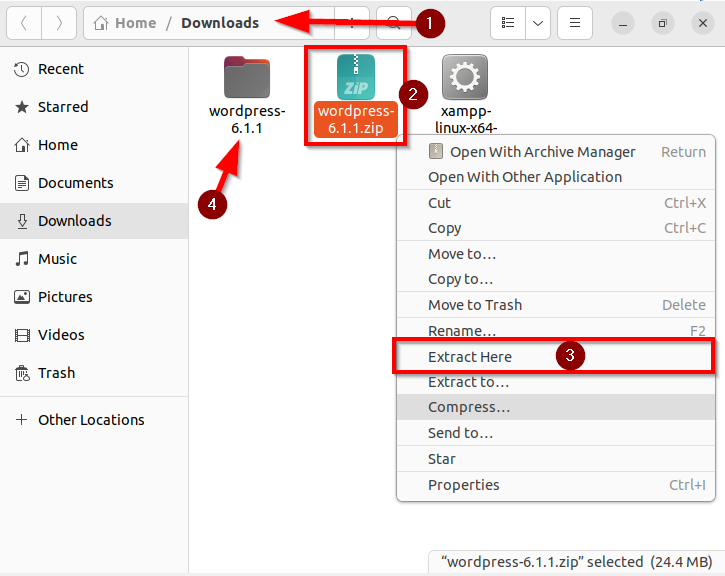
3. เข้าไปในโฟลเดอร์ wordpress-[version] เช่นในตัวอย่างนี้คือ wordpress-6.1.1 จะพบกับโฟลเดอร์ชื่อ wordpress ให้ย้ายโฟลเดอร์ wordpress นี้ไปไว้ในโฟลเดอร์ htdocs ในโฟลเดอร์แอปพลิเคชันของ XAMPP (ปกติจะอยู่ที่ /opt/lampp/htdocs ถ้าหาไม่เจอให้กดปุ่ม Open Application Folder จากโปรแกรม XAMPP ดูได้จากบทความ How to Install XAMPP on Ubuntu 22.04)
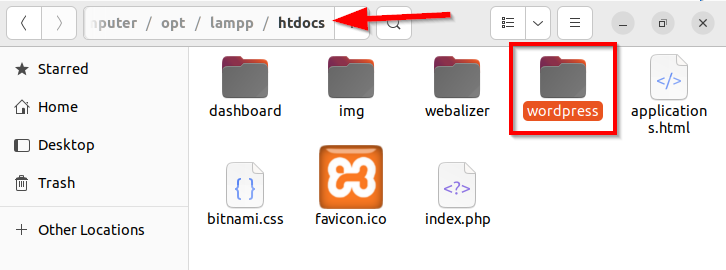
4. เปิดเว็บ Browser ขึ้นมาแล้วเข้าเว็บ http://localhost/wordpress จะเห็นหน้าเว็บ Welcome to WordPress เลื่อนลงมาข้างล่างแล้วกดปุ่ม Let's go! เลย
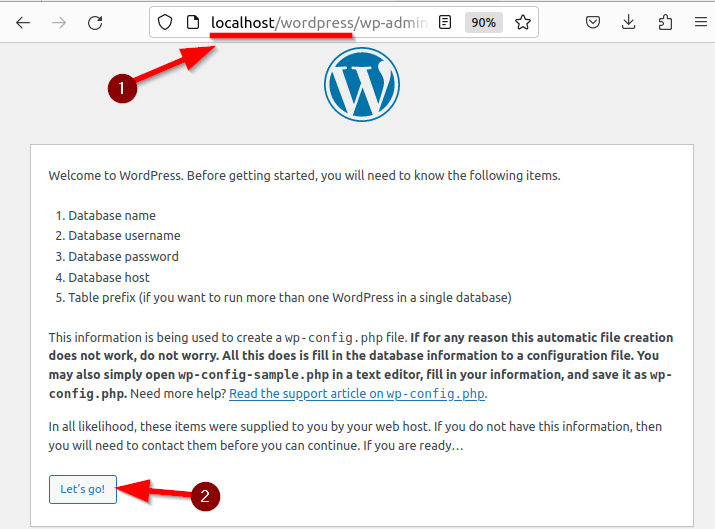
5. ตั้งค่า Database
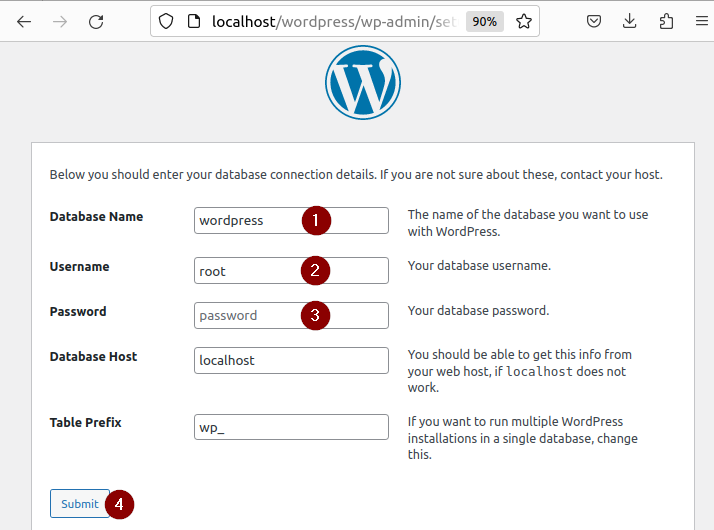
6. หน้าเว็บจะแจ้งว่า "Unable to write to wp-config.php file." ดังภาพ
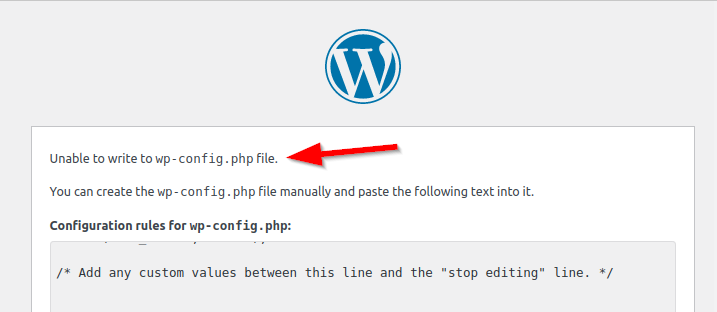
7. สร้างไฟล์ wp-config.php ในโฟลเดอร์ wordpress ตามขั้นตอนต่อไปนี้
| sudo chmod -R 77 /opt/lampp/htdocs/wordpress |
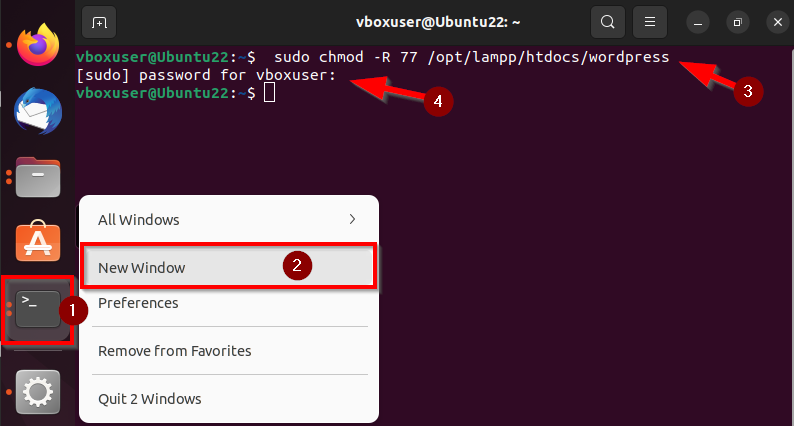
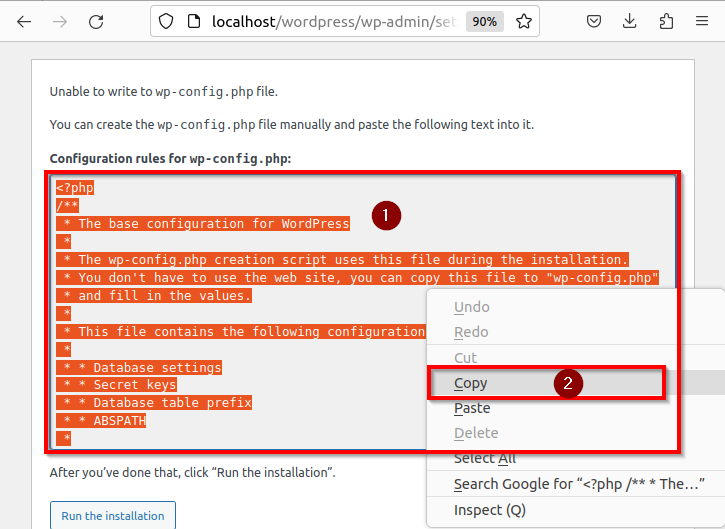
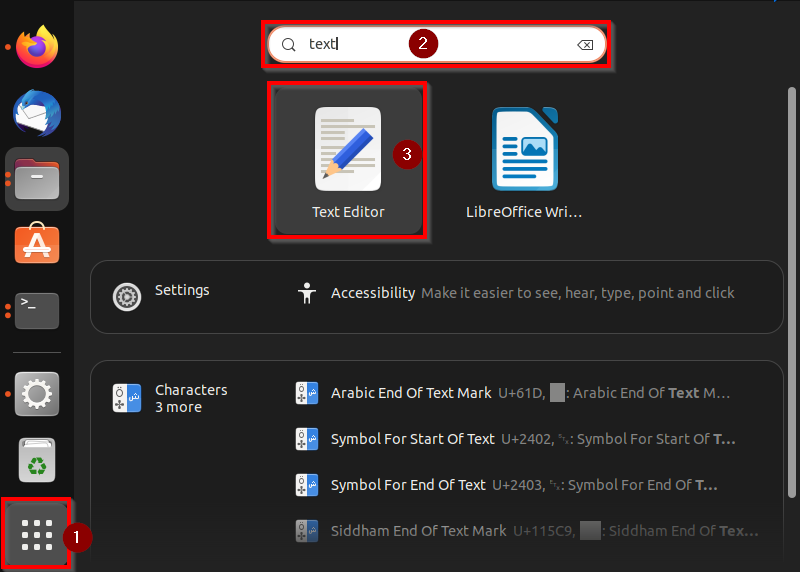
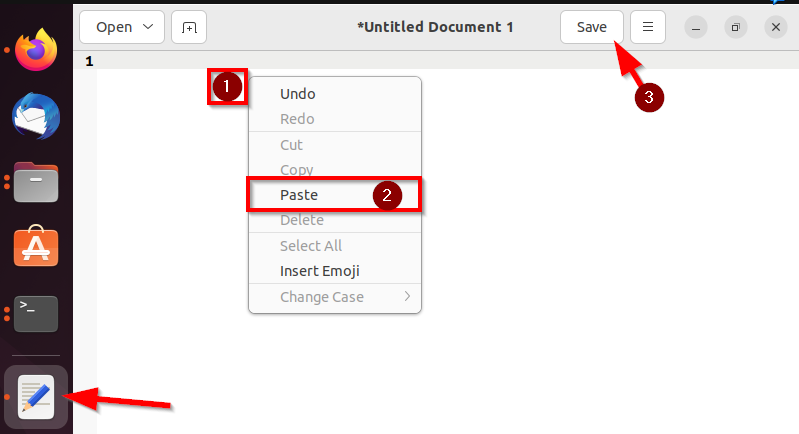
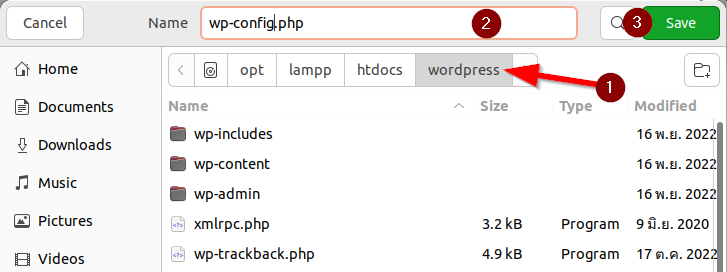
8. กลับไปที่หน้าเว็บติดตั้ง wordpress แล้วกดปุ่ม Run the installation ด้านล่างได้เลย
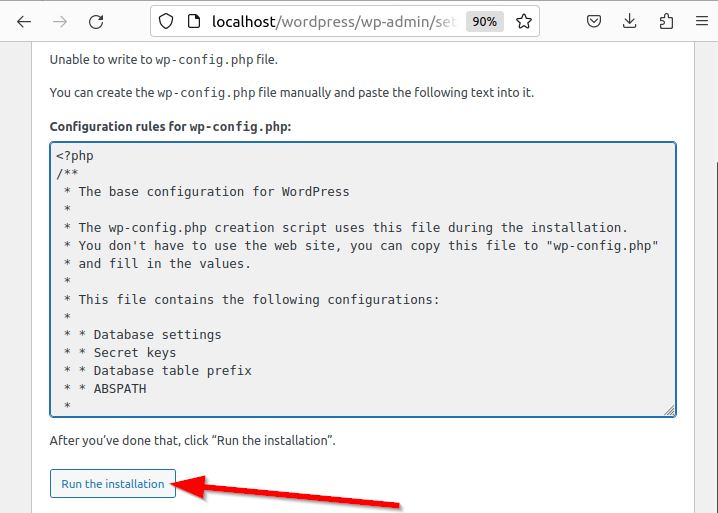
9. ก่อนจะเริ่มติดตั้งจะต้องกรอกข้อมูลเกี่ยวกับเว็บที่เราจะสร้างก่อน ในตัวอย่างนี้จะตั้งชื่อเว็บว่า EPT Web และกรอกข้อมูลต่าง ๆ ดังภาพ เสร็จแล้วกดปุ่ม Install WordPress
* สำคัญมาก! อย่าลืมจด Username กับ Password ไว้ด้วยนะครับ เพราะเราต้องใช้เวลาต้องการเข้าระบบไปแก้ไขเว็บในภายหลัง
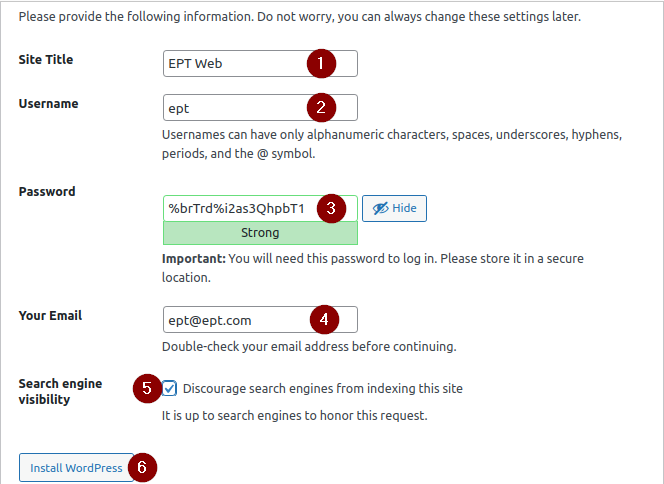
10. รอสักครู่เมื่อติดตั้งเสร็จจะขึ้นข้อความ Success! เราสามารถเข้าไปแก้ไขเว็บได้โดยกดปุ่ม Log In หรือเข้าหน้าเว็บด้วย URL http://localhost/wordpress/wp-login.php
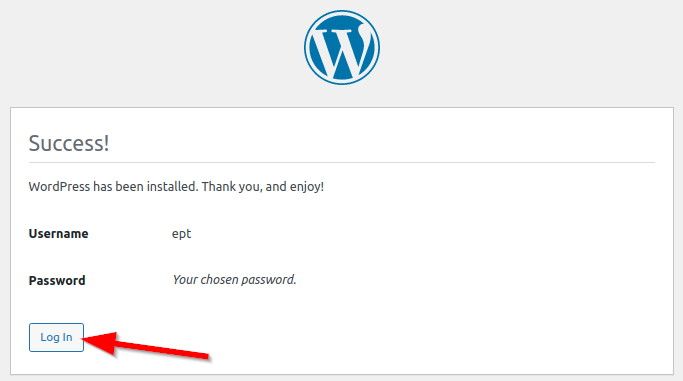
และไปหน้าแรกของเว็บได้จาก URL http://localhost/wordpress
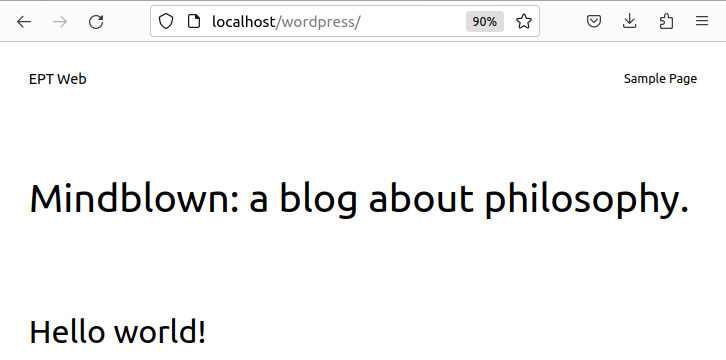
เพียงเท่านี้ Web ที่สร้างจาก WordPress ของเราก็พร้อมใช้งานแล้วครับ เย้ ๆ ๆ
เป็นอย่างไรบ้างครับกับการติดตั้ง WordPress บน XAMPP บน Ubuntu อาจจะมีบางขั้นตอนซับซ้อนเล็กน้อย แต่ใจเย็น ๆ ค่อย ๆ ดู ค่อย ๆ ทำตามไปทีละขั้นนะครับ
สุดท้ายนี้ถ้าผู้อ่านอยากเรียนรู้เรื่องเกี่ยวกับ Linux อย่างลึกซึ้งก็ขอแนะนำคอร์ส SUPER USER (SU101) ของทาง EPT ครับ สามารถดูรายละเอียดคอร์สได้โดยคลิกที่นี่ หรือ คลิกที่นี่เพื่อสมัครเรียนออนไลน์ หรือติดต่อได้ที่ 085-350-7540
แล้วพบกันใหม่บทความหน้าครับ
Tag ที่น่าสนใจ: wordpress xampp ubuntu installation database phpmyadmin localhost php web_server tutorial programming xampp_installation wordpress_installation ubuntu_22.04 xampp_8.2.0
หากมีข้อผิดพลาด/ต้องการพูดคุยเพิ่มเติมเกี่ยวกับบทความนี้ กรุณาแจ้งที่ http://m.me/Expert.Programming.Tutor
085-350-7540 (DTAC)
084-88-00-255 (AIS)
026-111-618
หรือทาง EMAIL: NTPRINTF@GMAIL.COM
