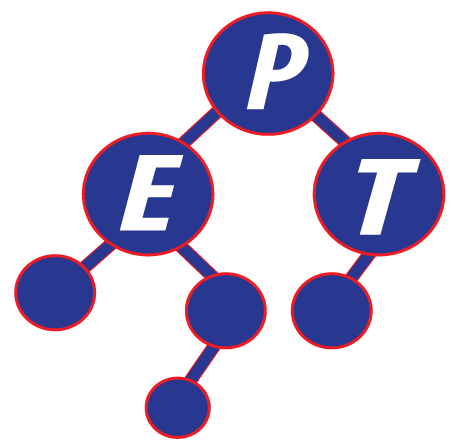ก่อนที่เราจะสามารถเขียนโปรแกรมด้วยภาษาจาวาได้ ก็ต้องเริ่มจากการดาวน์โหลดและติดตั้งโปรแกรมที่มีความจำเป็นต่อการเขียนให้เรียบร้อยเสียก่อน
ก่อนอื่นเริ่มจากสร้างความเข้าใจคร่าวๆต่อการพัฒนาโปรแกรมด้วยภาษาจาวา ซึ่งมีส่วนสำคัญอยู่ด้วยกัน 2 ส่วน ได้แก่
1.Java Development Kit (JDK) เป็นตัวช่วยสำหรับการพัฒนาภาษาจาวาซึ่งจะประกอบไปด้วยคอมไพเลอร์(compiler)[1]และดีบักเกอร์(debugger)[2]
2.Editor เป็นโปรแกรมที่ใช้ในการเขียนภาษาจาวา คล้ายเป็นกระดาษสำหรับเขียนโค๊ด(Code)
แต่อย่างไรก็ตามการพัฒนาโปรแกรมภาษาจาวาด้วยการเขียนลงใน Editor ก่อนนั้น เมื่อเราต้องการคอมไพล์และรันโปรแกรมจะต้องทำการเปิด Command Prompt เพื่อเรียกคำสั่งสำหรับการคอมไพล์ ต่อมาจึงได้มีการพัฒนาโปรแกรมให้สามารถใช้งานได้สะดวกยิ่งขึ้นด้วยการสร้าง IDE(Integrated Development Environment) โดยที่ IDE นั้นจะทำให้สามารถเขียนโปรแกรมและคอมไพล์ได้เลย หรือก็คือทำหน้าที่เป็นทั้ง JDK และ Editor ได้พร้อมกัน โปรแกรมสำหรับการเขียนโปรแกรมจาวาที่จะกล่าวถึงต่อไปนี้มีชื่อว่า “Eclipse” ซึ่งเป็น IDE ที่มีการพัฒนาปรับปรุงอย่างสม่ำเสมอ

รูป1-1
1.ขั้นตอนแรกให้พิมพ์คำค้นหา “eclipse” ลงใน google.com จะปรากฏตัวเลือกการค้นหาขึ้นมาดังภาพ
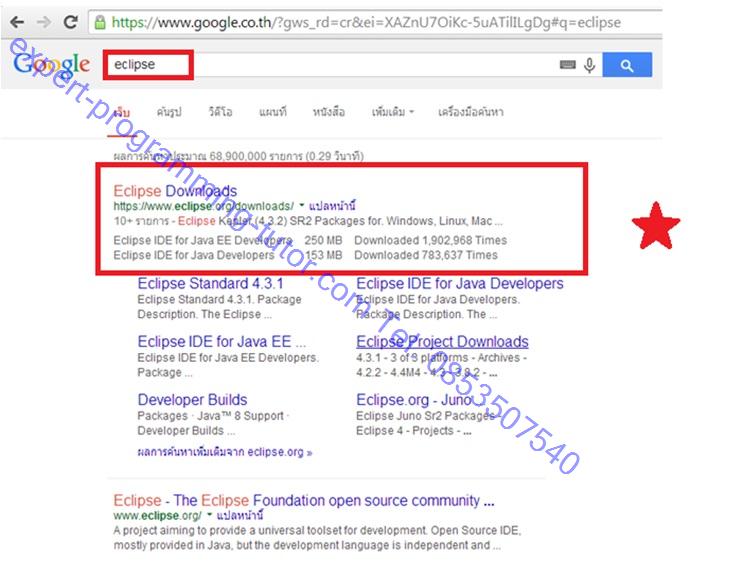
รูป1-2
2.เลือกตัวแสดงผลการค้นหาดังภาพ https://www.eclipse.org/downloads/
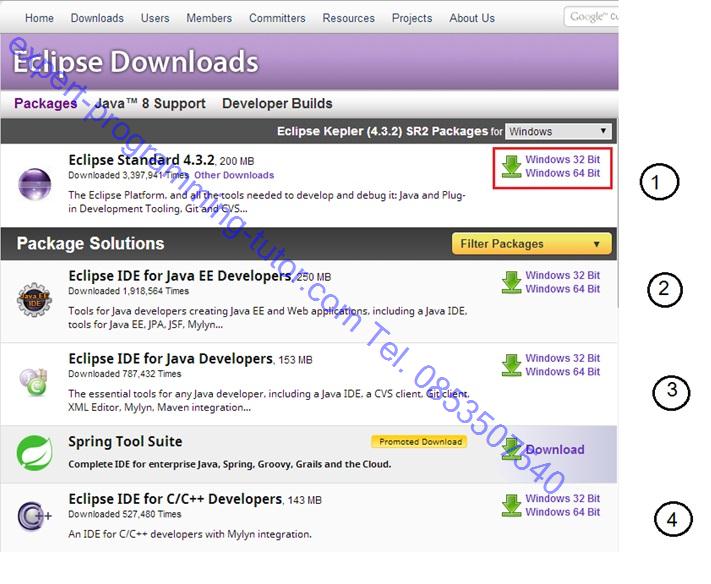
รูป1-3
หมายเลข 1 -- เป็นจาวามาตรฐานสำหรับการใช้งานจาวา โดยให้เลือกดาวน์โหลดตัวนี้
หมายเลข 2 -- เป็นโปรแกรมพัฒนาภาษาจาวาฉบับสมบูรณ์ โดยจะผนวกรวม หมายเลข 1 เข้ากับJava EE ที่สนับสนุนการทำงานบนเซิร์ฟเวอร์อินเตอร์เน็ต(server-side application) ได้แก่ Java Server Page(JSP), Java Servlet เป็นต้น แต่ใช้เวลาในการดาวน์โหลดนาน
หมายเลข 3 – สำหรับการใช้งานปกติ
หมายเลข 4 – สำหรับผู้ต้องใช้ภาษา C++ (อ่านว่า ซีพลัสพลัส)
จะสังเกตเห็นว่าบริเวณสัญลักษณ์การดาวน์โหลด จะมีให้เลือกว่าเป็นระบบปฏิบัติการรุ่น 32 บิต(bit) หรือ 64 บิต ดังนั้นจึงต้องมีการตรวจเพื่อดาวน์โหลดให้ตรงกับระบบปฏิบัติการโดนตรวจสอบได้จาก
3. ตรวจสอบวินโดว์(Windows) ว่าคอมพิวเตอร์กำลังเรียกใช้ Windows รุ่น 32 บิตหรือ 64 บิต และเลือกดาวน์โหลดให้ตรงกับระบบปฏิบัติการของคอมพิวเตอร์ โดยตรวจสอบได้จาก การคิกขวาที่ My Computer จากนั้นเลือก Properties ในบริเวณล่างสุด
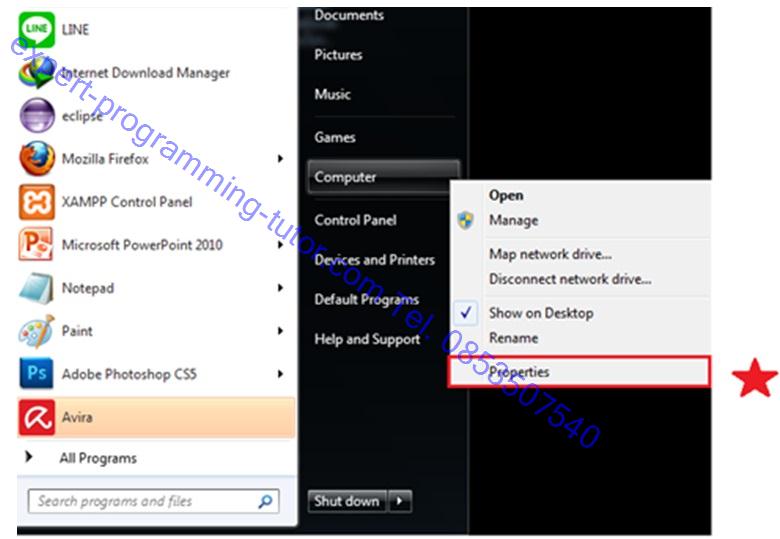
รูป1-4
จากนั้นตรวจสอบในบริเวณดังภาพว่าคอมพิวเตอร์เป็นระบบปฏิบัติการ 32 บิต หรือ 64 บิต
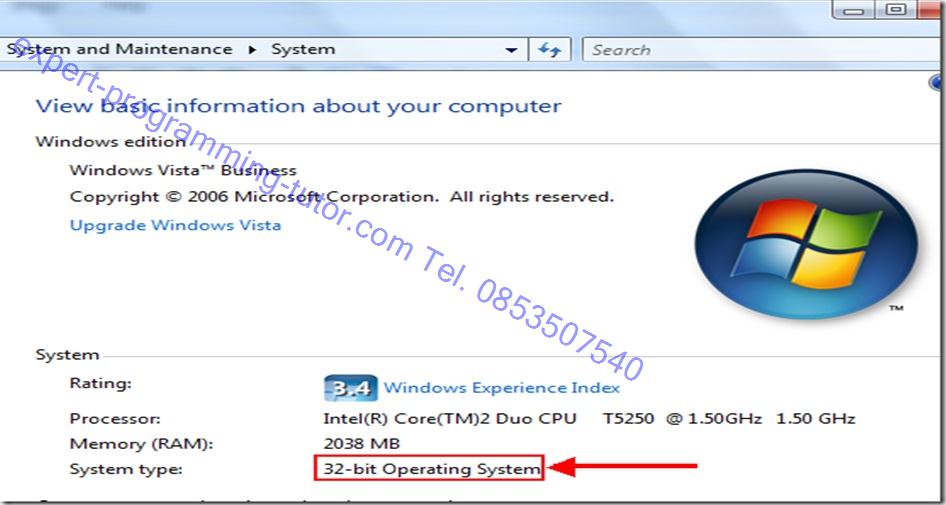
รูป1-5
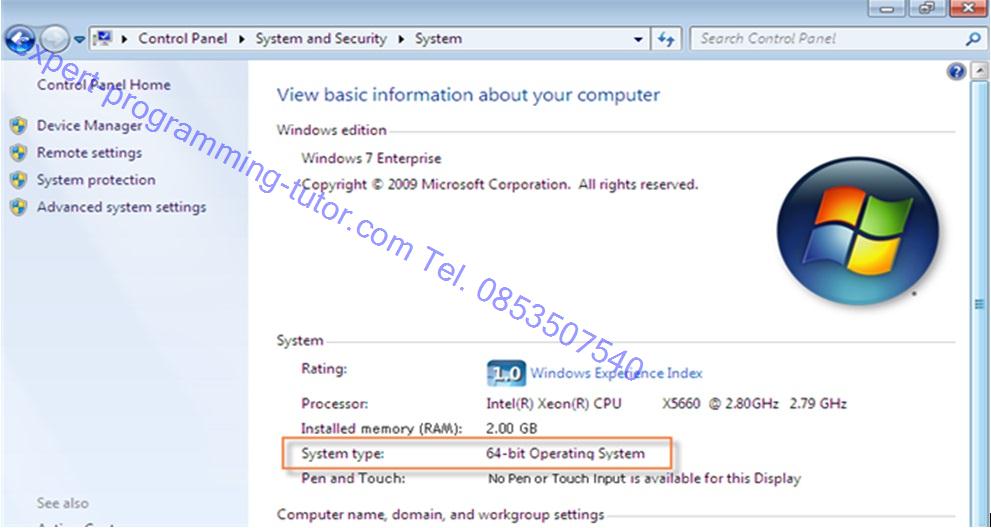
รูป1-6
4.จากนั้นกลับมาหน้าจอสำหรับการดาวน์โหลด เลือกการดาวน์โหลดที่ตรงกับระบบปฏิบัติการ จะปรากฏหน้าจอดังภาพ จากนั้นให้กดดาวน์โหลด
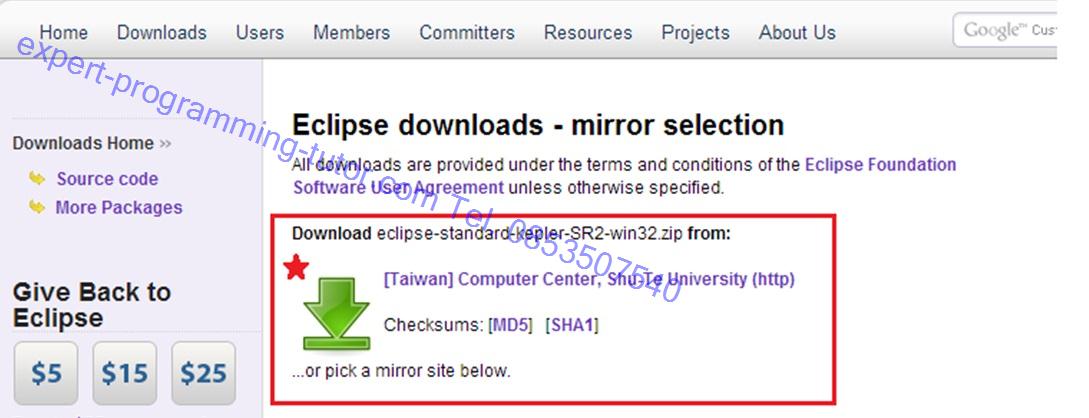
รูป1-7
5. เมื่อทำการดาวน์โหลดโปรแกรมเสร็จสิ้น จะได้รับไฟล์ในรูปแบบซิปไฟล์ (Zip file) ให้ทำการแตกไฟล์ดังขั้นตอนต่อไปนี้
ดับเบิลคลิกยังไฟล์ที่ดาวน์โหลด
จากนั้นเลือก Extract To เพื่อทำการเลือกไดเร็กทอรี่ที่ต้องการเก็บโปรแกรมไว้
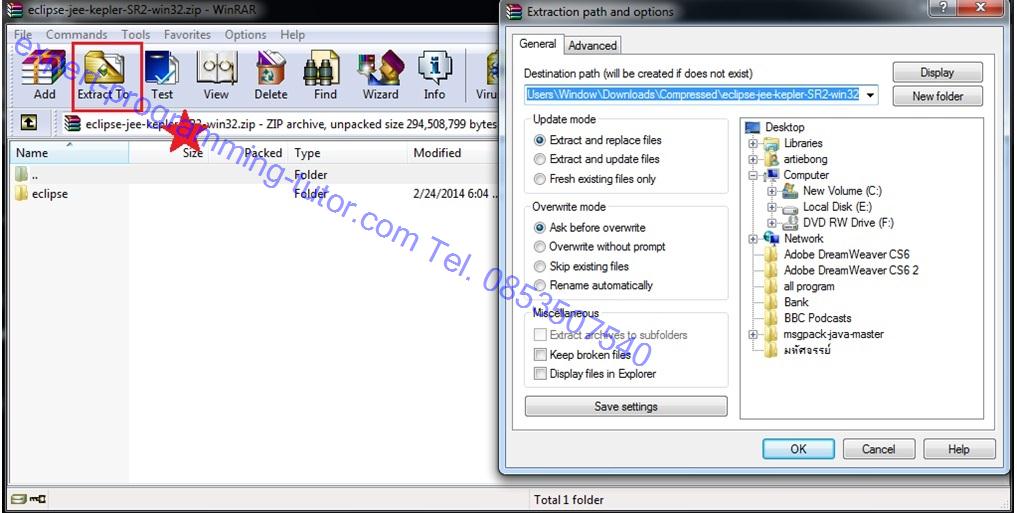
รูป1-8
6. สร้าง Shortcut ของ eclipse ไว้มาไว้ที่หน้าจอเพื่อให้สะดวกสำหรับการใช้งาน
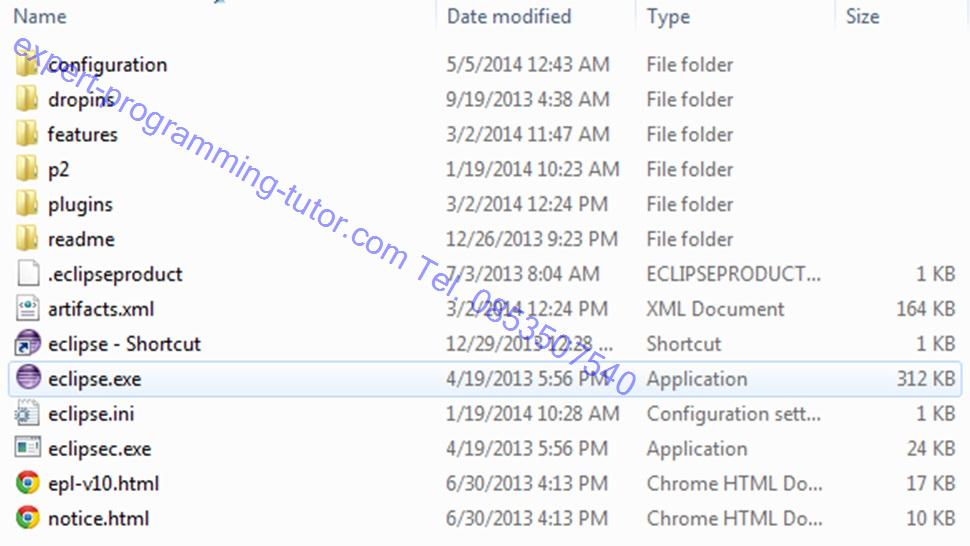
รูป1-9
7.จากนั้นให้ทำการเปิดโปรแกรมจะปรากฏหน้าจอดังภาพ
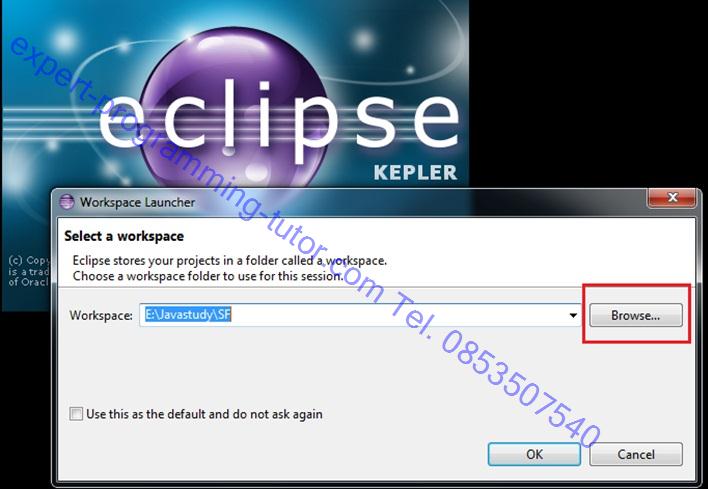
รูป 1-10
เลือกโฟลเดอร์ที่เราต้องการเก็บโค๊ดภาษาจาวาของเราจากปุ่ม Browse ด้านข้าง
8. เข้าสู่โปรแกรม eclipse ได้อย่างสมบูรณ์แบบ

รูป 1-11
หากยังไม่สามารกเรียกใช้โปแกรม eclipse ได้ ให้ทำการดาวน์โหลดและติดตั้งโปรแกรม JDK ตามขั้นตอนดังต่อไปนี้
1.ขั้นตอนแรกให้พิมพ์คำค้นหา “jdk” ลงใน google.com จะปรากฏตัวเลือกการค้นหาขึ้นมาดังภาพ
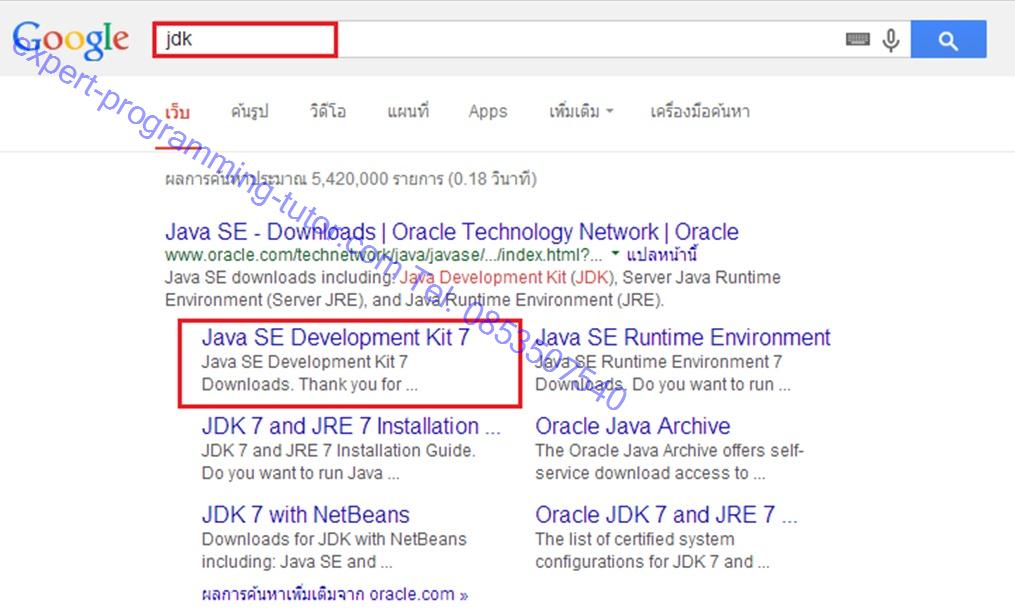
รูป 1-12
2.เลือกตัวแสดงผลการค้นหาดังภาพ http://www.oracle.com/technetwork/java/javase/downloads/jdk7-downloads-1880260.html
3.เมื่อเข้าได้แล้วจะปรากฏหน้าจอดังภาพข้างล่าง
จากนั้นเลือก Accept License Agreement
สำหรับระบบปฏิบัติการ 32 บิต ให้เลือก Window x86
สำหรับระบบปฏิบัติการ 64 บิต ให้เลือก Window x64
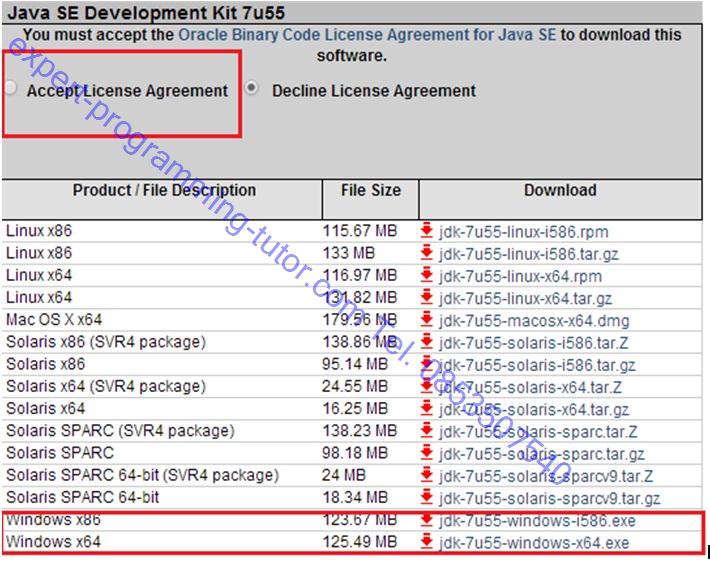
รูป 1-13
4.หลังจากดาวน์โหลดแล้วจากได้ไฟล์ในรูปแบบซิปไฟล์เช่นเดิมให้ ทำการแตกไฟล์เช่นเดียวกับกรณีข้างบน
5.เมื่อได้โปรแกรมเป็นที่เรียบร้อย ให้ดับเบิลคลิกที่ตัวโปแกรม
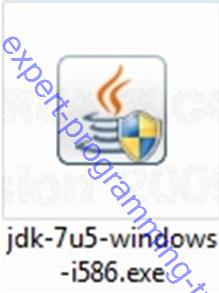
รูป 1-14
6.หลังจากนั้นให้กดปุ่ม Next จนเสร็จทุกขั้นตอนตามภาพดังต่อไปนี้ รอโปแกรมติดตั้งตัวเองเมื่อเรียบร้อนดีแล้วถือว่าเสร็จขั้นตอนการติดตั้ง
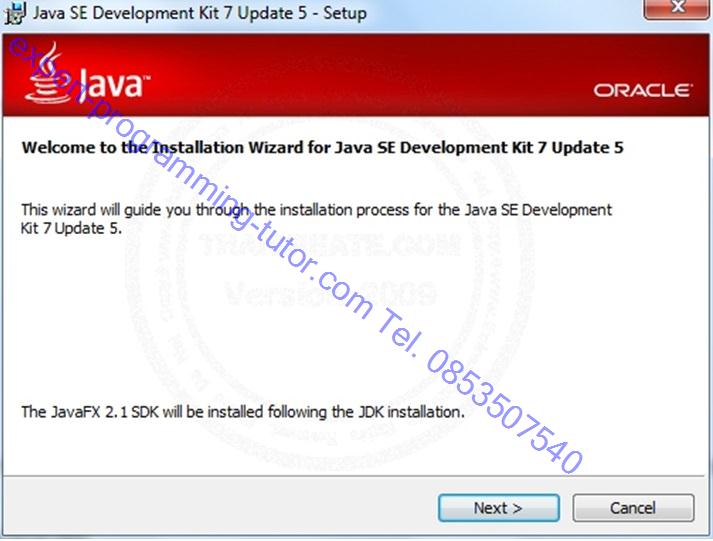
รูป1-15
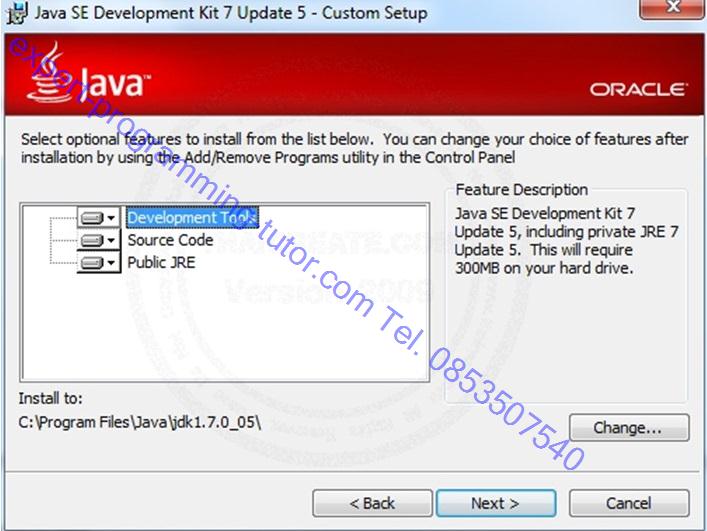
รูป1-16
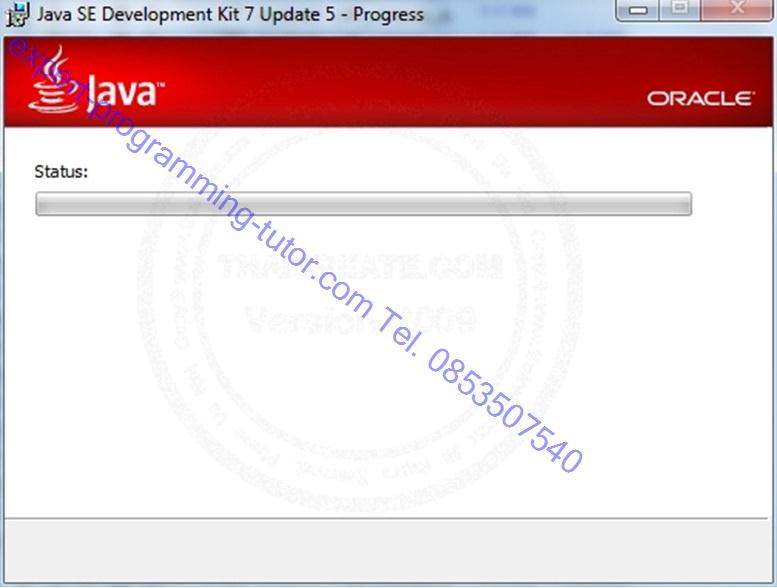
รูป1-17
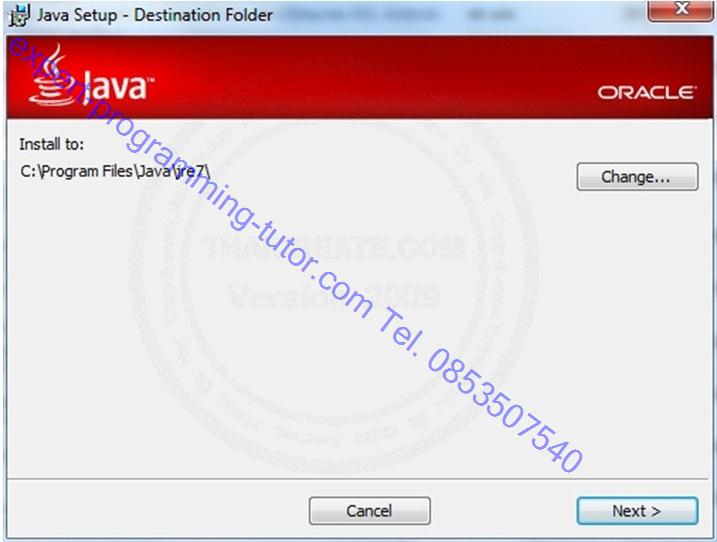
รูป1-18
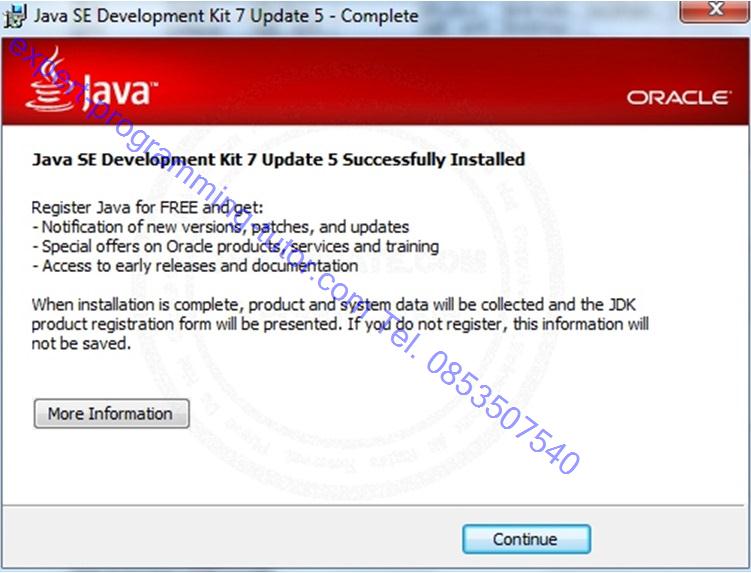
รูป1-19
7.จากนั้นเปิดโปรแกรมจากปรากฏภาพของการลงโปรแกรม eclipse ตามข้อ 7 และ 8 ตามลำดับ จากนั้นจึงสามารถใช้งานโปรแกรมได้จามปกติ
[1] คอมไพเลอร์คือตัวแปรภาษาโปรแกรม ซึ่งจะทำการแปล ภาษาต้นฉบับ (source code) ในที่นี้คือภาษาจาวาของเราซึ่งเขียนในภาษาระดับสูง ให้ไปเป็นภาษาเครื่องที่จะทำให้เครื่องเข้าใจและสามารถทำงานได้
[2] ดีบักเกอร์ใช้สำหรับการค้นหาและแก้ไขข้อผิดพลาดหรือข้อบกพร่องของโปรแกรมที่เกิดขึ้น
Tag ที่น่าสนใจ: java eclipse ide java_development_kit jdk integrated_development_environment programming software_installation technical_guide java_programming code_editor compiler debugger java_ide
หากมีข้อผิดพลาด/ต้องการพูดคุยเพิ่มเติมเกี่ยวกับบทความนี้ กรุณาแจ้งที่ http://m.me/Expert.Programming.Tutor
085-350-7540 (DTAC)
084-88-00-255 (AIS)
026-111-618
หรือทาง EMAIL: NTPRINTF@GMAIL.COM

Copyright (c) 2013 expert-programming-tutor.com. All rights reserved. | 085-350-7540 | 084-88-00-255 | ntprintf@gmail.com