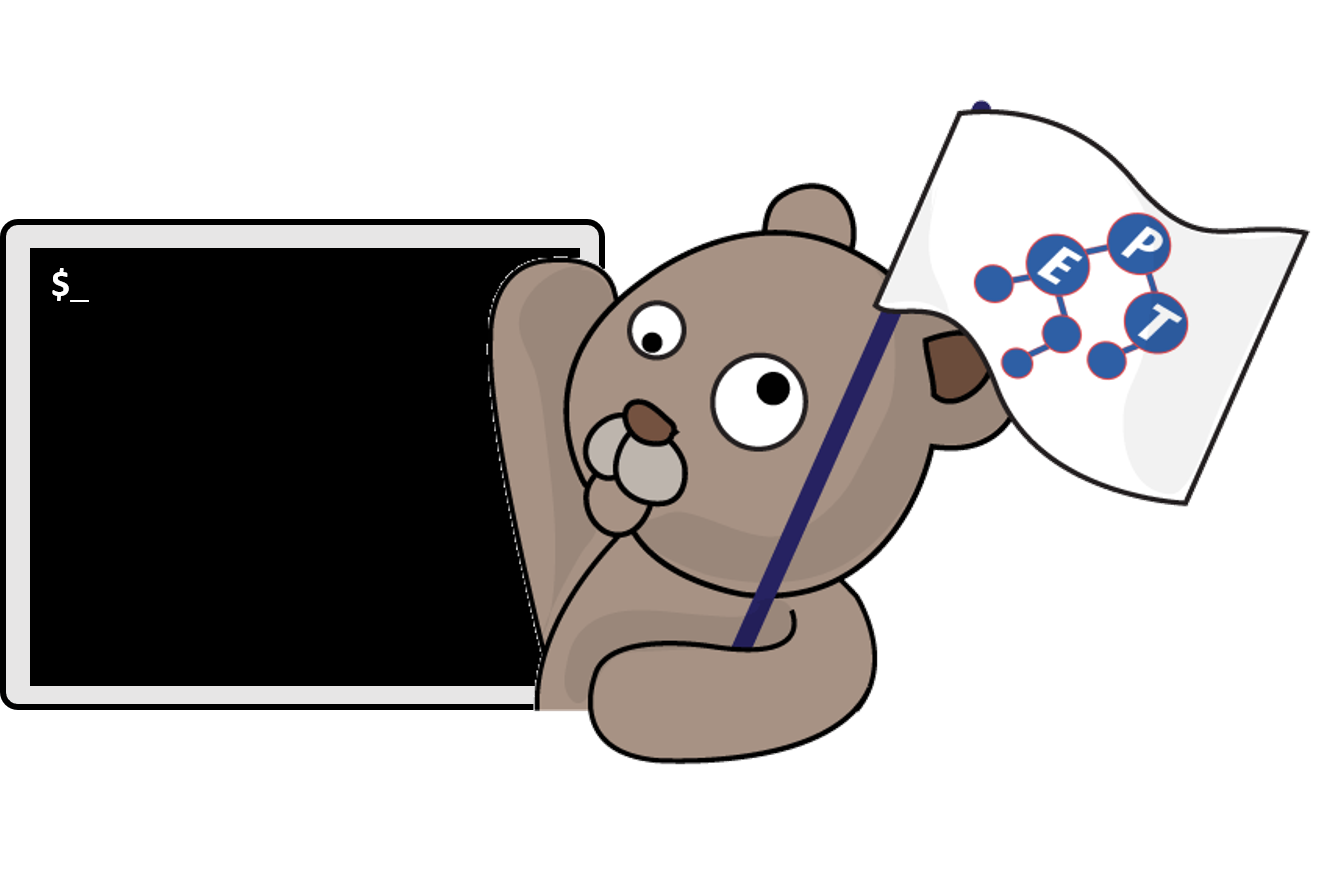
ในบทความที่แล้วเราได้รู้จัก Linux กันไปแล้ว และก่อนหน้านี้เราก็เคยได้ลองใช้ Windows Command Line กันไปแล้วในบทความ A14_Windows_CommandLine คราวนี้เราจะมาลองใช้ Linux Command Line กันบ้างครับ
Terminal ก็เปรียบเหมือน Command Prompt ใน Windows คือ Application ที่ใช้สำหรับแปล Command line ที่เราใส่เข้าไปให้ทำงาน ในที่นี้จะขอยกตัวอย่างวิธีเปิด Terminal ใน Ubuntu วิธีหนึ่งซึ่งผมคิดว่าง่ายดีเพราะไม่ต้องจำอะไรมาก นั่นคือค้นหาจาก Ubuntu Dash ครับ โดยดูได้จากภาพประกอบด้านล่างนี้ได้เลย นอกจากนี้ยังมีวิธีเปิดแบบอื่นอีกหลายวิธีผู้อ่านสามารถค้นหาได้จากอินเตอร์เน็ตครับ
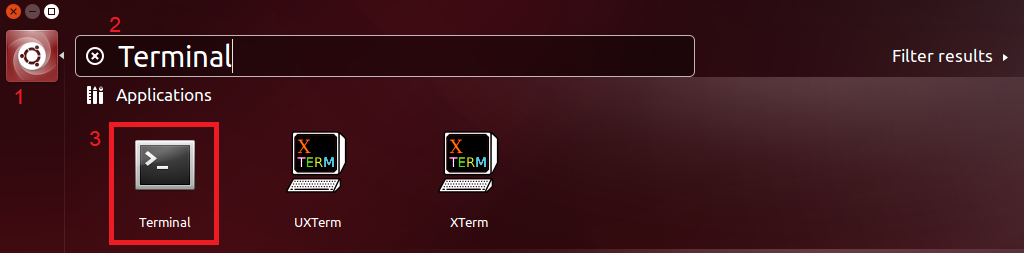
หลังจากรู้จักกับ Terminal กันแล้วก็เปิดมันขึ้นมาแล้วลองใช้งานกันดีกว่าครับ ต่อไปนี้จะเป็นการทดลองใช้ Command Line บางคำสั่งที่เราอาจจะมีโอกาสได้เจอครับ โดยในตัวอย่างแต่ละตัวอย่างอาจจะมีความเกี่ยวเนื่องกันอยู่ก็ขอให้ผู้อ่านลองทดลองไปตามลำดับนะครับ ถ้าไม่ทำตามลำดับก็โปรดระวังในการใช้งานด้วย ทั้งนี้ทางผู้เขียนและ EPT ไม่ขอรับผิดชอบต่อความเสียหายที่อาจจะเกิดขึ้นจากการทำตามตัวอย่างทั้งหมดในหน้านี้นะครับ
***ขอเน้นย้ำว่า การใช้งาน Command Line ถ้าพิมพ์คำสั่งผิดแม้แต่ตัวเดียว จะส่งผลให้ไม่สามารถทำตามคำสั่งนั้นได้ หรืออาจจะทำคำสั่งผิดไปจากที่เราต้องการเลย ถ้าโชคร้ายสุดๆอาจทำให้คอมพิวเตอร์มีปัญหา หรือทำให้โปรเจกต์พันล้านของท่านผู้อ่านหายไปในพริบตาได้เลยครับ จึงต้องระวังให้มากๆๆๆๆนะครับ***
1. ให้สร้างโฟลเดอร์ที่เราต้องการจะใช้ทดสอบ Command Line ขึ้นมาก่อนครับ เพื่อจะได้ไม่ต้องไปยุ่งกับไฟล์อื่นในเครื่องเรา โดยการคลิกขวาแล้วเลือก New Folder ในตัวอย่างนี้จะสร้างโฟลเดอร์ชื่อ cmd_test ไว้ที่ Desktop หลังจากสร้างโฟลเดอร์เสร็จแล้วให้ไปที่ Terminal แล้วลองพิมพ์ Command Line กันดูเลยครับ
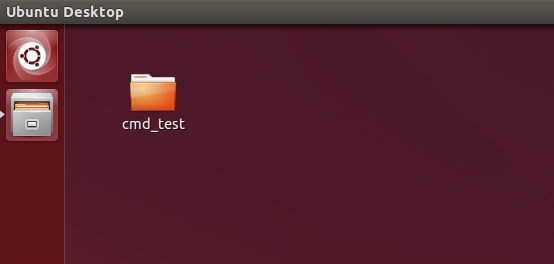
2. คำสั่ง cd ใช้เปลี่ยน directory ทดลองพิมพ์ cd แล้วตามด้วย path ของโฟลเดอร์ที่เราสร้างในขั้นตอนที่ 1
|
cd Desktop/cmd_test
|

3. สร้างโฟลเดอร์ใหม่ด้วยคำสั่ง mkdir ตามด้วยชื่อโฟลเดอร์ที่ต้องการ
|
mkdir folder_new1
|
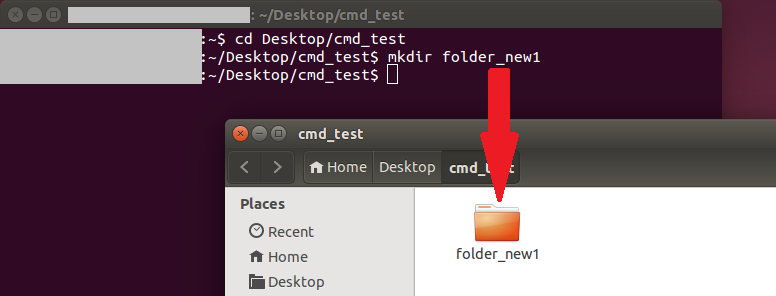
4. สร้างไฟล์ text ใหม่ด้วยคำสั่ง cat ในตัวอย่างนี้จะสร้างไฟล์ชื่อ myFile.txt
|
cat > myFile.txt
|
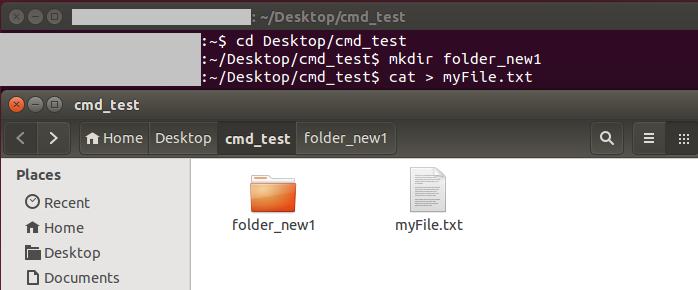
5. ใช้คำสั่ง gedit เพื่อเปิดไฟล์ด้วยโปรแกรม gedit เพื่อแก้ไขเนื้อหาในไฟล์ หลังจากเปิดมาแล้วให้พิมพ์คำว่า Hello World แล้ว save
|
gedit myFile.txt
|
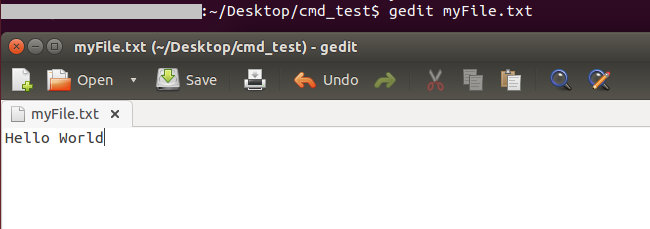
6. Copy ไฟล์ด้วยคำสั่ง cp ถ้าลองเปิดไฟล์ myFileCopy1.txt ขึ้นมาจะพบว่ามีข้อความ Hello World เหมือนต้นฉบับทุกประการครับ
|
cp myFile.txt myFileCopy1.txt
|
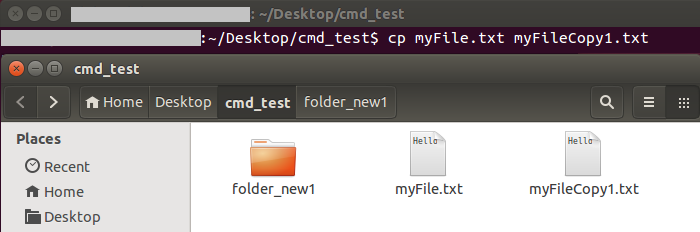
7. เปลี่ยนชื่อไฟล์ด้วยคำสั่ง mv
หมายเหตุ: คำสั่ง mv สามารถใช้งานได้สองอย่างคือ ย้ายไฟล์ หรือเปลี่ยนชื่อไฟล์
|
mv myFile.txt myFile_rename.txt
|
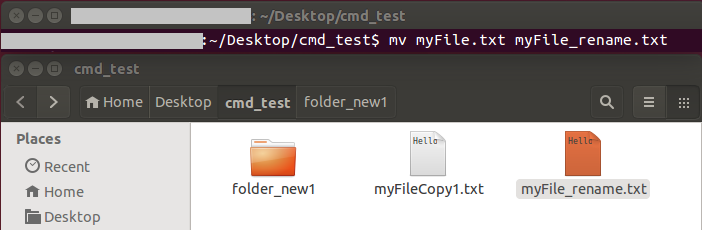
8. ลบไฟล์ด้วยคำสั่ง rm
|
rm myFile_rename.txt
|
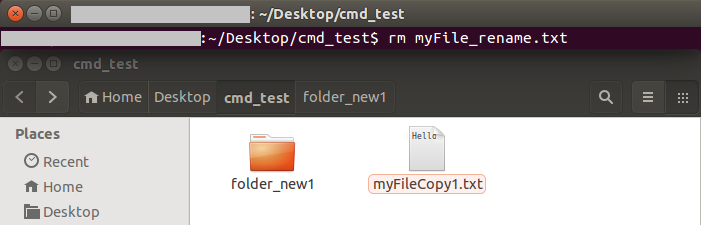
9. ดู IP address ด้วยคำสั่ง ifconfig
|
ifconfig
|
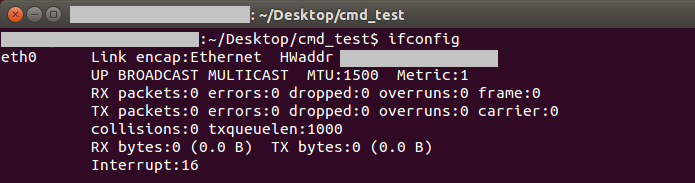
10. ติดตั้งโปรแกรมด้วยคำสั่ง sudo apt-get install แล้วตามด้วยชื่อโปรแกรมที่จะลง ในที่นี้จะลงโปรแกรม zip unzip หลังจากพิมพ์คำสั่งนี้แล้วระบบจะถามหา password ก็ให้พิมพ์ password ของคอมพิวเตอร์ของเราลงไป แล้วรอจนติดตั้งเสร็จ
|
sudo apt-get install zip unzip
|

11. หลังจากติดตั้งเสร็จแล้วให้ลอง zip ไฟล์ด้วยคำสั่ง zip ตามด้วยชื่อไฟล์ output และตามด้วยชื่อไฟล์ที่จะ zip
|
zip test.zip myFileCopy1.txt
|
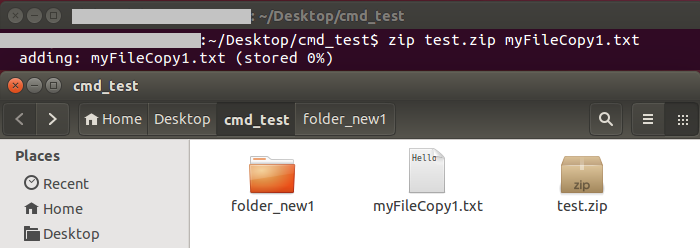
12. ทดลองแตกไฟล์ test.zip ด้วยคำสั่ง unzip แล้วตามด้วยชื่อไฟล์ที่จะแตก และเนื่องจากในโฟลเดอร์ของตัวอย่างนี้มีไฟล์ชื่อ myFileCopy1.txt อยู่แล้ว ระบบจึงถามว่าต้องการ replace ไฟล์เดิมไหม ในตัวอย่างนี้เราเลือกตอบ r คือเราจะเปลี่ยนชื่อไฟล์ที่แตกออกมาเพื่อไม่ให้ทับไฟล์เดิมโดยเปลี่ยนชื่อเป็น myFileFromZip.txt
|
unzip test.zip
|
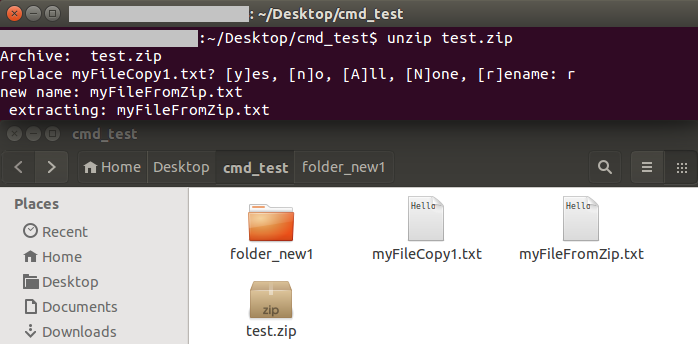
13. ดูลิสต์ของข้อมูลไฟล์ในโฟลเดอร์ด้วยคำสั่ง ls และดูลิสต์ของไฟล์และโฟลเดอร์ด้วยคำสั่ง dir จะเห็นว่าสองคำสั่งนี้ทำงานคล้ายกันมาก โดยคำสั่ง dir จะเทียบเท่ากับคำสั่ง ls -C -b
ข้อสังเกต: จะเห็นว่าลิสต์ของไฟล์ที่ได้ออกมามี myFile.txt~ ที่เราลบไปแล้วด้วย ตรงนี้คือมันเป็น backup file ของที่ยังคงอยู่ในระบบครับ ไม่ต้องสนใจ
|
ls
dir
|
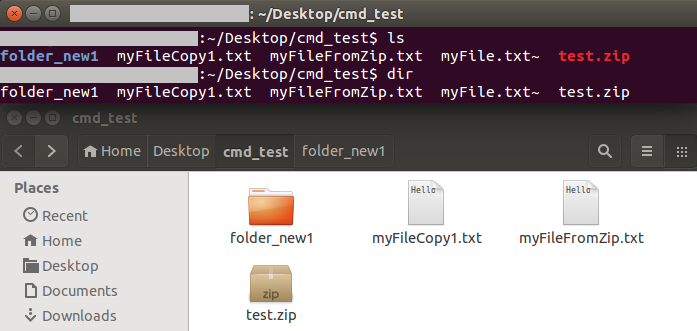
14. ดูตัวช่วยเหลือสำหรับ built-in command ด้วยคำสั่ง help
|
help
|
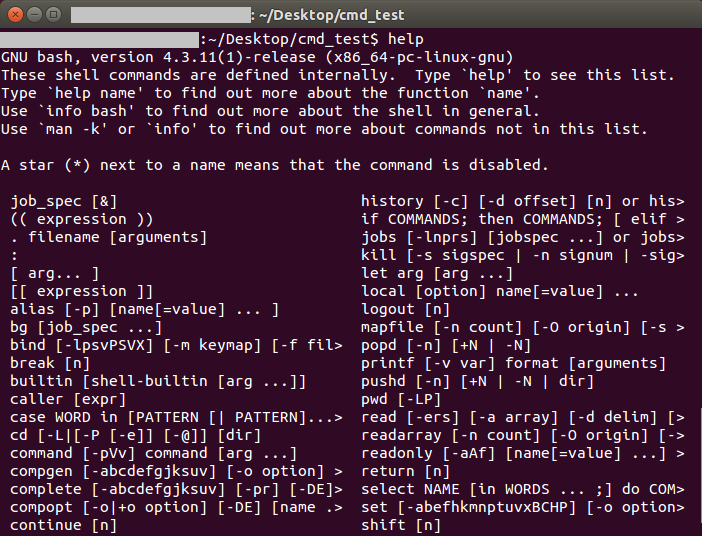
เป็นอย่างไรบ้างครับกับการลองเล่น Command Line ต่างๆ สำหรับ Command Line ทั้งหมดที่ Linux มีสามารถดูได้ที่ [1] ครับ
แล้วพบกันใหม่บทความหน้าครับ
Tag ที่น่าสนใจ: linux_command_line terminal cd_command mkdir_command cat_command gedit_command cp_command mv_command rm_command ifconfig_command sudo_apt-get_install_command zip_command unzip_command
หากมีข้อผิดพลาด/ต้องการพูดคุยเพิ่มเติมเกี่ยวกับบทความนี้ กรุณาแจ้งที่ http://m.me/Expert.Programming.Tutor
085-350-7540 (DTAC)
084-88-00-255 (AIS)
026-111-618
หรือทาง EMAIL: NTPRINTF@GMAIL.COM
