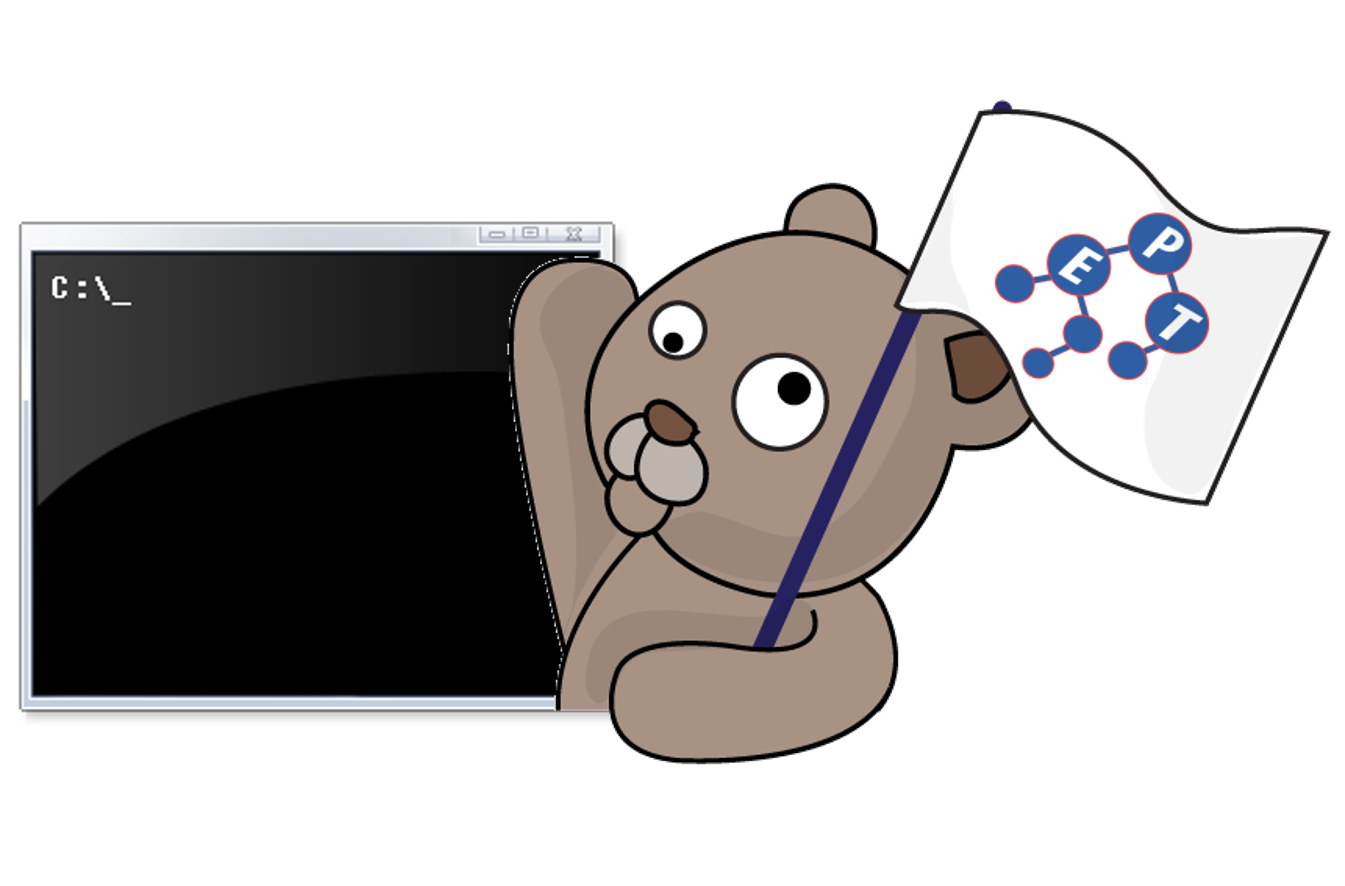
ในบทความก่อนๆเราได้ลองทำสารพัดโปรเจกต์ Hello World กันไปแล้ว ซึ่งจะเห็นว่าบางโปรเจกต์จำเป็นต้องเปิด Command Prompt ขึ้นมาแล้วพิมพ์คำสั่ง (Command Line) ลงไป ผู้อ่านหลายคนอาจจะยังงงว่าที่เราทำอย่างนั้นคืออะไร ดังนั้นในบทความนี้ผมจะขอพาท่านผู้อ่านมารู้จัก Command Prompt และ Windows Command Line กันครับ
Command Prompt คือ Application ของ Windows ที่ใช้สำหรับแปล Command line ที่เราใส่เข้าไปให้ทำงาน ซึ่งคำสั่งที่เราใส่นี้เราจะใส่ทีละบรรทัด หรือจะใช้ script หรือ batch files ก็ได้ครับ ตัว Command Prompt มีชื่อไฟล์ว่า cmd.exe ดังนั้นเวลาที่เราต้องการเปิด Command Prompt จึงนิยมพิมพ์คำว่า cmd ใช้ช่องค้นหาของ Windows ซึ่งเป็นวิธีที่นิยมที่สุดในการเปิด Command Prompt ดังภาพประกอบครับ
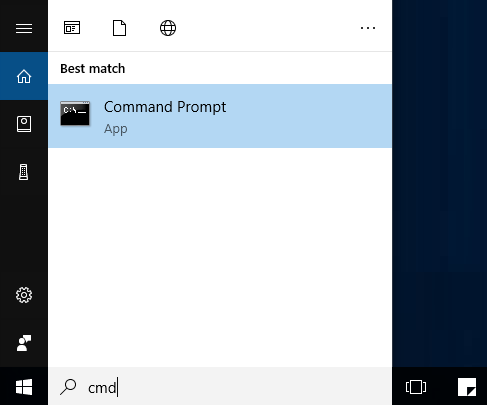
บางคนอาจจะสับสนระหว่าง Command Prompt กับ MS-DOS เพราะหน้าตามันดูคล้ายๆกัน แต่ถึงแม้ Command Prompt จะสามารถรัน command line หลายอย่างของ MS-DOS ได้ แต่มันก็ไม่ใช่สิ่งเดียวกันครับ
หลังจากรู้จักกับ Command Prompt กันแล้วก็เปิดมันขึ้นมาแล้วลองใช้งานกันดีกว่าครับ ต่อไปนี้จะเป็นการทดลองใช้ Command Line บางคำสั่งที่เราอาจจะมีโอกาสได้เจอครับ โดยในตัวอย่างแต่ละตัวอย่างอาจจะมีความเกี่ยวเนื่องกันอยู่ก็ขอให้ผู้อ่านลองทดลองไปตามลำดับนะครับ ถ้าไม่ทำตามลำดับก็โปรดระวังในการใช้งานด้วย ทั้งนี้ทางผู้เขียนและ EPT ไม่ขอรับผิดชอบต่อความเสียหายที่อาจจะเกิดขึ้นจากการทำตามตัวอย่างทั้งหมดในหน้านี้นะครับ
***ขอเน้นย้ำว่า การใช้งาน Command Line ถ้าพิมพ์คำสั่งผิดแม้แต่ตัวเดียว จะส่งผลให้ไม่สามารถทำตามคำสั่งนั้นได้ หรืออาจจะทำคำสั่งผิดไปจากที่เราต้องการเลย ถ้าโชคร้ายสุดๆอาจทำให้คอมพิวเตอร์มีปัญหา หรือทำให้โปรเจกต์พันล้านของท่านผู้อ่านหายไปในพริบตาได้เลยครับ จึงต้องระวังให้มากๆๆๆๆนะครับ***
1. ให้สร้างโฟลเดอร์ที่เราต้องการจะใช้ทดสอบ Command Line ขึ้นมาก่อนครับ เพื่อจะได้ไม่ต้องไปยุ่งกับไฟล์อื่นในเครื่องเรา โดยการคลิกขวาแล้วเลือก New>Folder ในตัวอย่างนี้จะสร้างโฟลเดอร์ชื่อ cmd_test หลังจากสร้างโฟลเดอร์เสร็จแล้วให้ไปที่ Command Prompt แล้วลองพิมพ์ Command Line กันดูเลยครับ
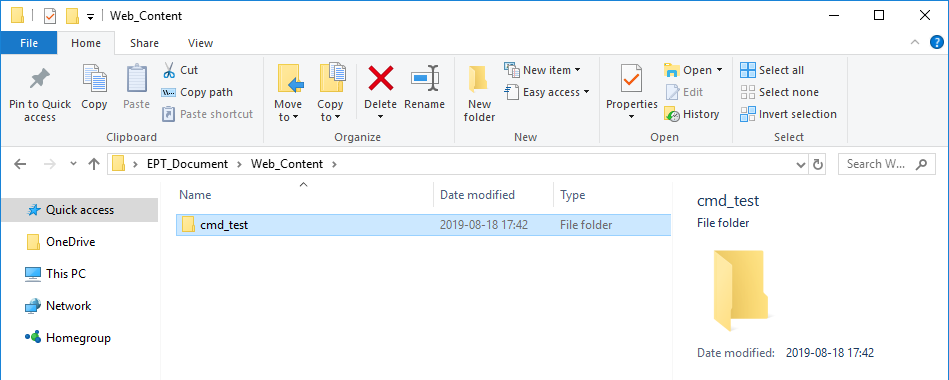
2. คำสั่ง cd ใช้เปลี่ยน directory ทดลองพิมพ์ cd แล้วตามด้วย path ของโฟลเดอร์ที่เราสร้างในขั้นตอนที่ 1
|
cd C:\Users\EPT_Document\Web_Content\cmd_test
|
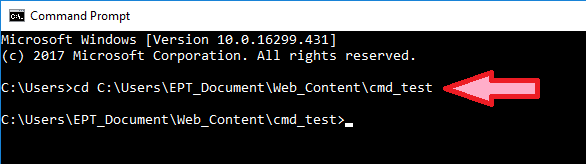
3. สร้างโฟลเดอร์ใหม่ด้วยคำสั่ง mkdir ตามด้วยชื่อโฟลเดอร์ที่ต้องการ
|
mkdir folder_new1
|
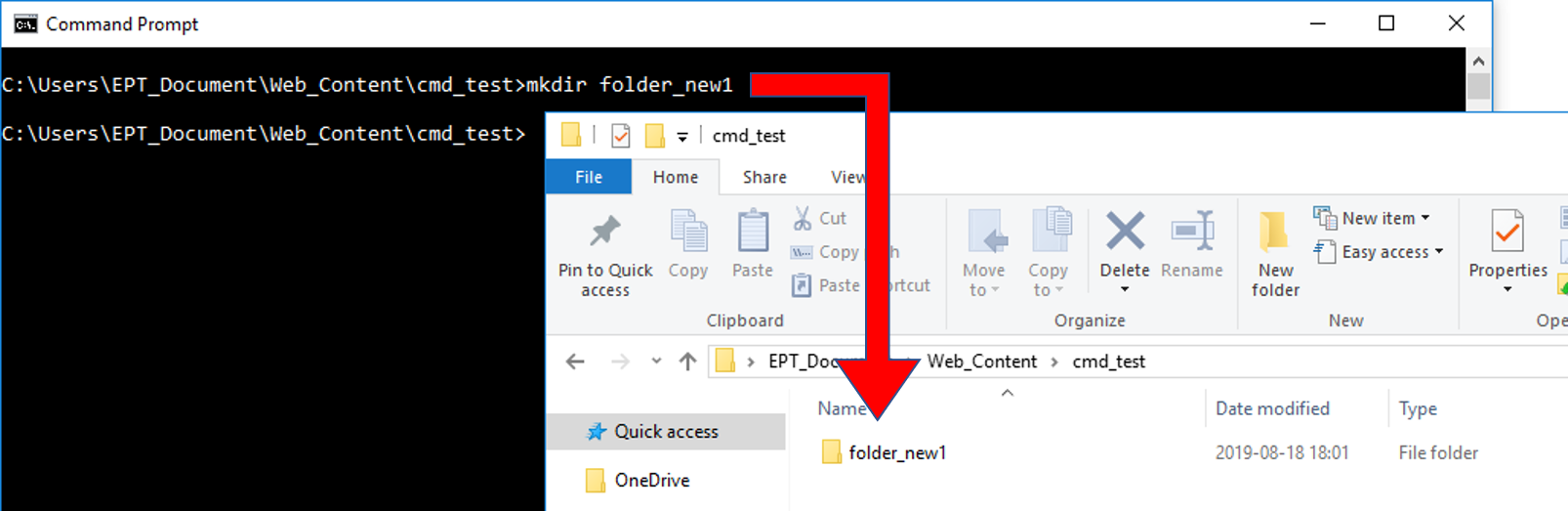
4. สร้างไฟล์ text ใหม่ด้วยคำสั่ง fsutil ในตัวอย่างนี้จะสร้างไฟล์ชื่อ myFile.txt ขนาด 0 bytes
|
fsutil file createnew myFile.txt 0
|
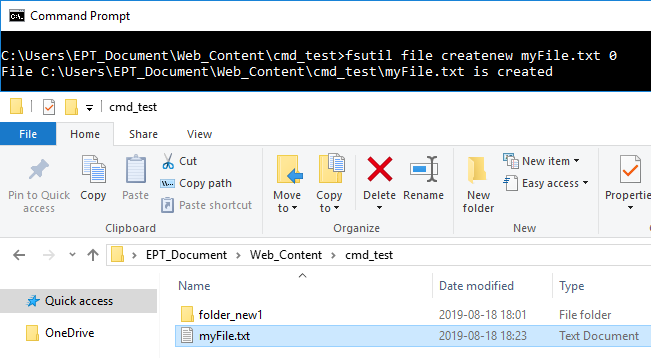
5. ใช้คำสั่ง notepad เพื่อเปิดไฟล์ด้วยโปรแกรม notepad เพื่อแก้ไขเนื้อหาในไฟล์ หลังจากเปิดมาแล้วให้พิมพ์คำว่า Hello World แล้ว save
|
notepad myFile.txt
|
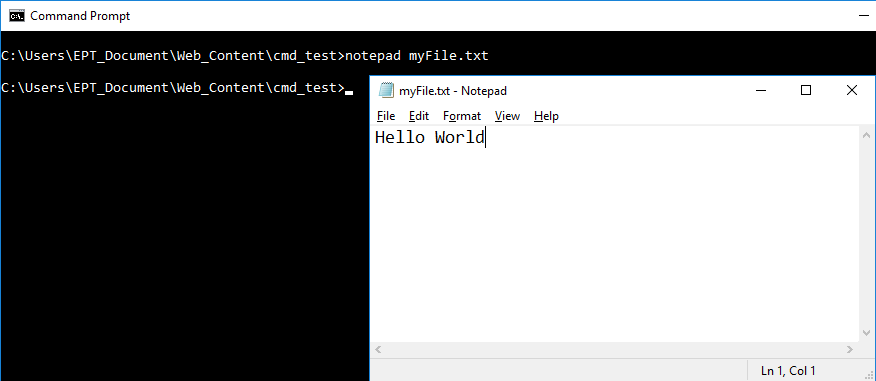
6. Copy ไฟล์ด้วยคำสั่ง copy ถ้าลองเปิดไฟล์ myFileCopy1.txt ขึ้นมาจะพบว่ามีข้อความ Hello World เหมือนต้นฉบับทุกประการครับ
|
copy myFile.txt myFileCopy1.txt
|
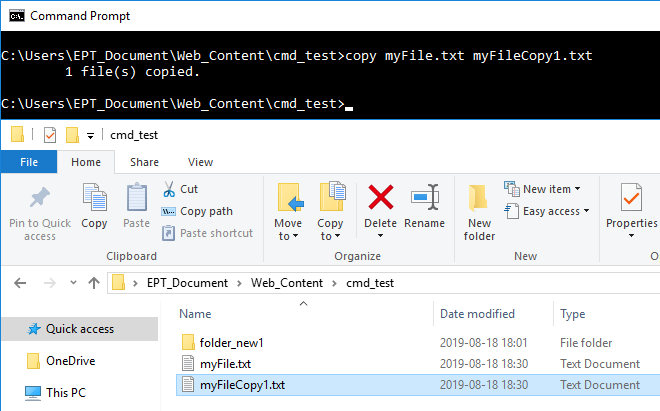
7. เปลี่ยนชื่อไฟล์ด้วยคำสั่ง rename
|
rename myFile.txt myFile_rename.txt
|
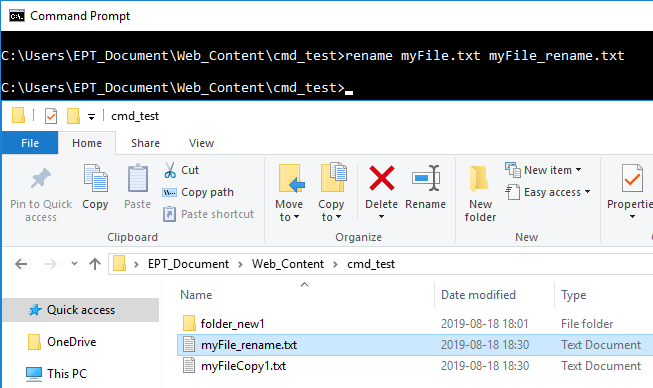
8. ลบไฟล์ด้วยคำสั่ง del
|
del myFile_rename.txt
|
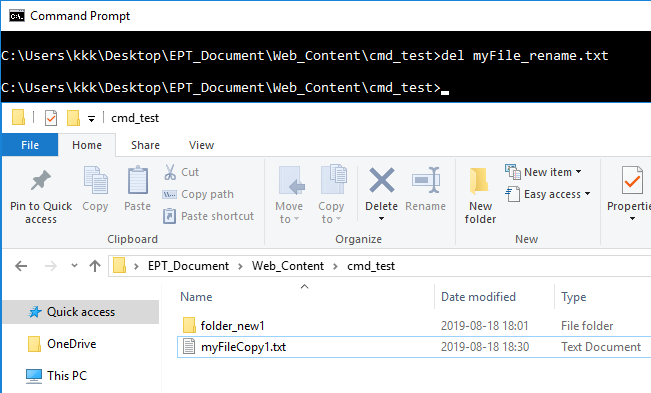
9. ดูข้อมูลในโฟลเดอร์ด้วยคำสั่ง dir
|
dir
|
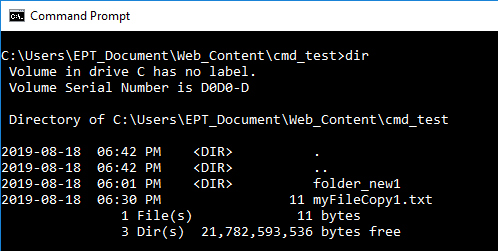
10. ดู IP address ด้วยคำสั่ง ipconfig
|
ipconfig
|
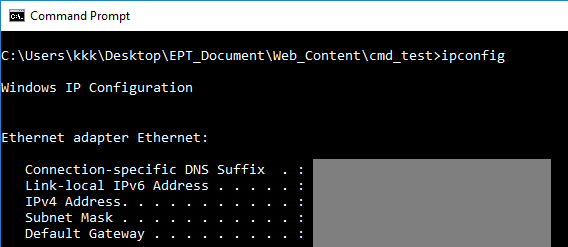
เป็นอย่างไรบ้างครับกับการลองเล่น Command Line ต่างๆแบบพอเป็นน้ำจิ้ม สำหรับ Command Line ทั้งหมดที่ Windows มีสามารถดูได้ที่ [1] ครับ
แล้วพบกันใหม่บทความหน้าครับ
[1] https://docs.microsoft.com/en-us/windows-server/administration/windows-commands/windows-commands
Tag ที่น่าสนใจ: windows command_prompt command_line cmd
หากมีข้อผิดพลาด/ต้องการพูดคุยเพิ่มเติมเกี่ยวกับบทความนี้ กรุณาแจ้งที่ http://m.me/Expert.Programming.Tutor
085-350-7540 (DTAC)
084-88-00-255 (AIS)
026-111-618
หรือทาง EMAIL: NTPRINTF@GMAIL.COM
